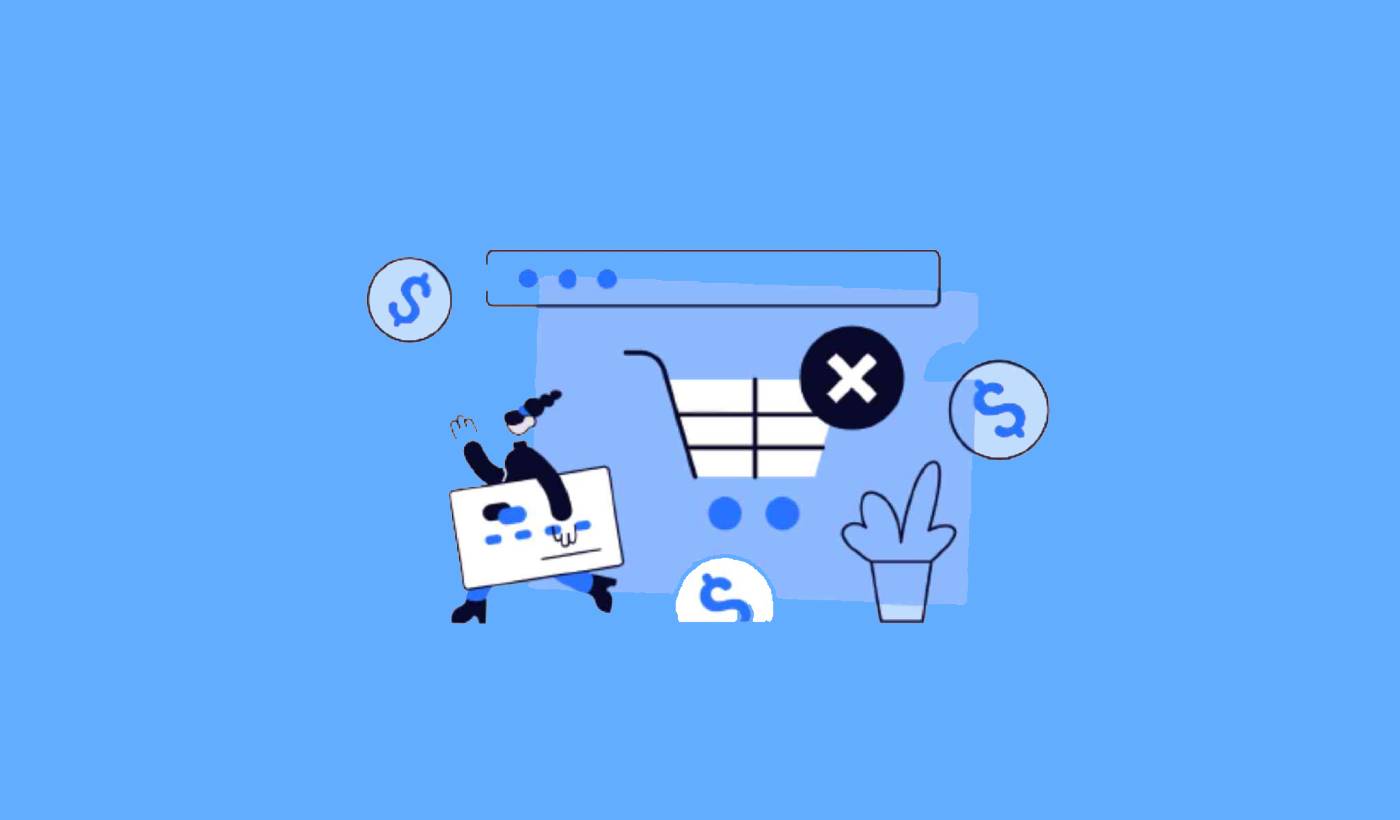Looking for an easy way to set up GoHighLevel abandoned cart push notifications for your website?
Setting up abandoned cart push notifications can be really difficult. Most of the tutorials out there are about abandoned cart emails and even those can be pretty complicated. That’s exactly why we published this article.
I’m going to show you step-by-step instructions on how to set up GoHighLevel abandoned cart notifications in simple and easy steps.
And you don’t need a lot of technical expertise to understand the steps in this article. Also, if you ever get stuck with any of the steps, all you have to do is get in touch with our Customer Success team and we’ll set up an abandoned cart campaign for you!
Sounds good? Let’s dive in.
Send GoHighLevel Push Notifications Today!
Push notifications are a super effective, low-cost marketing tool to help you grow your repeat traffic, engagement, and sales on autopilot.
How to Create GoHighLevel Abandoned Cart Push Campaigns
In this article, we’re going to show you how to create a GoHighLevel abandoned cart campaign using PushEngage. PushEngage is the #1 push notification software in the world and you can set up cart abandonment campaigns right from the PushEngage dashboard.

So, if you haven’t done it already, go ahead and create a PushEngage account. To set up abandoned cart campaigns, you’ll need to get the Growth Plan of PushEngage. So, select the Growth Plan and finish setting up your PushEngage account.
Then, head over to the dashboard to follow along with this tutorial.
Step #1: Create A New Abandoned Cart Push Notifications Campaign
Go to the PushEngage dashboard, head over to Campaign » Triggered Campaigns and click on Create New Triggered Campaign:
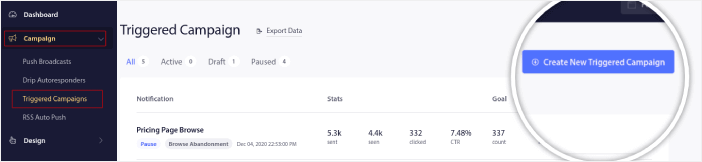
Then, select the Cart Abandonment template and click on Create New:
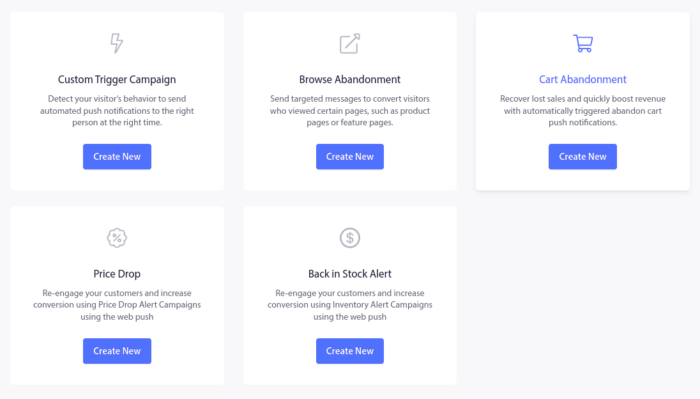
And you can start drafting an abandoned cart autoresponder.
Step #2: Draft Campaign Details
Next, you’ll want to draft the campaign inside the PushEngage dashboard. Under Content, you can create a series of push notifications:
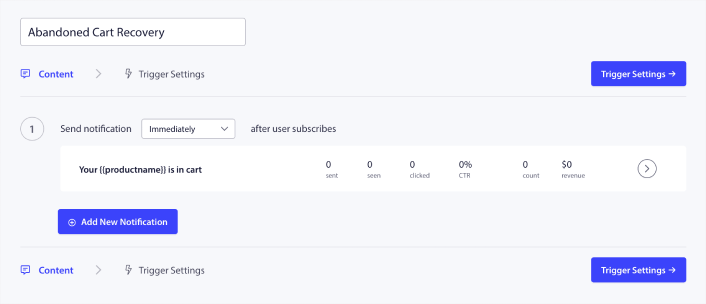
To edit a notification, simply click the arrowhead next to it and you can customize the push notification:
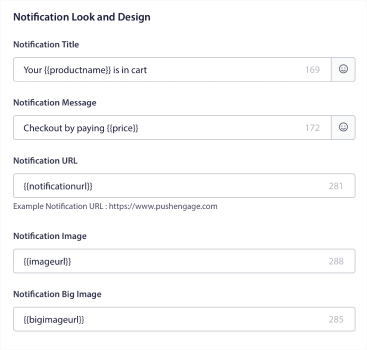
You can automatically fetch most of these fields using variables.
If you notice, there are multiple variables in brackets like {{productname}} and {{price}}. You can use these, later on, to define parameters for your code snippet. These fields will help you personalize your push notifications. For instance, {{bigimageurl}} fetches the product image automatically based on what product was abandoned.
As with any push notification, you can customize everything about the content here.
You can also add checkout buttons:
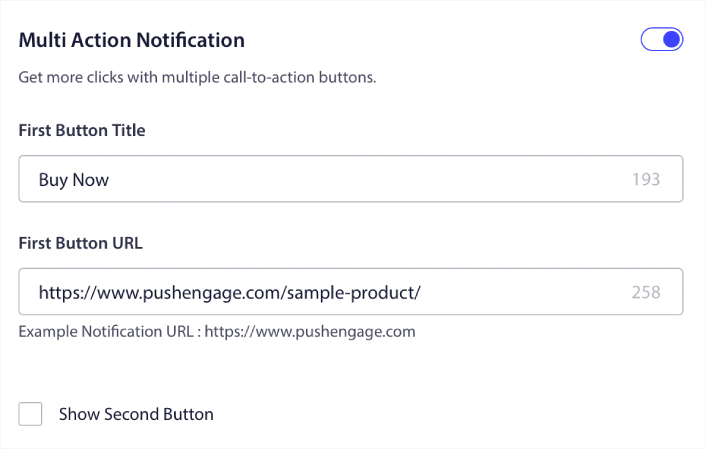
Or, you can add a custom notification duration:
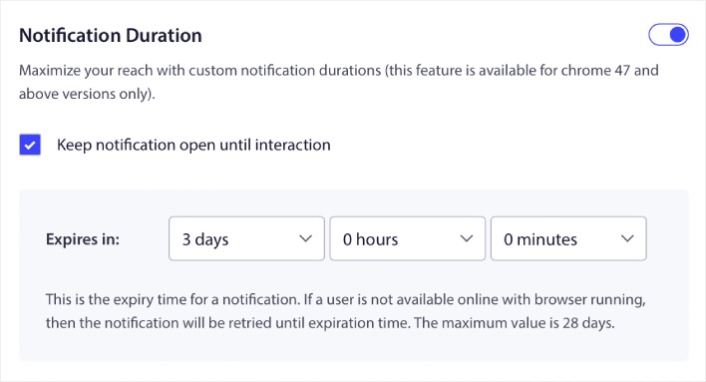
When you’re done, go to the Trigger Settings tab to activate you campaign.
Step #3: Copy the Campaign Code Snippet
We don’t really recommend changing anything in the Trigger Settings because the cart abandonment template already takes care of everything for you.
So, just click on the Integration Code button and copy the code:
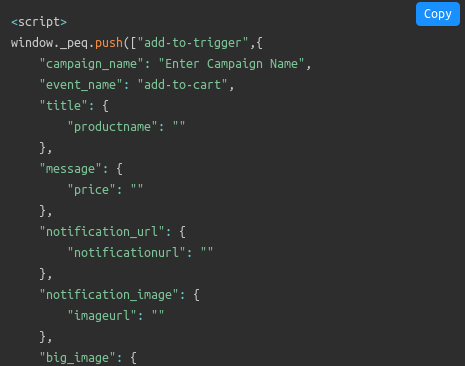
NOTE: You’ll need to copy multiple code snippets here. There are snippets for an Add to Cart Event, a Checkout Event, and a Goal Tracking mechanism that you’ll need to add.
You’ll need to have your developer fill out this code snippet with the variables used on your website before using them. But if you don’t have a developer, just talk to our Customer Success Team. We’ll set up the campaign for you. It’s completely free!
For instance, variables such as product name and price are completely dynamic. So, your developer will have to pair the fields in this code snippet with actual values.
You can customize your code further to send out personalized push notifications, but that’s fairly advanced (more on this later).
And then, place the code snippets on your website.
Step #4: Save and Launch the Campaign
That’s it!
Just hit the Activate Autoresponder button:

And you’re done.
How to Create Personalized GoHighLevel Abandoned Cart Campaigns
You can create personalized GoHighLevel cart abandonment campaigns using custom attributes.
This means that you can hook up PushEngage with your Customer Relationship Management (CRM) software to fetch personal details for each customer. By default, PushEngage captures the device and geolocation information for each customer. But you can extend the range of personalization using the PushEngage Attributes API.
You can create custom abandoned cart push notifications with the user’s name like this one:
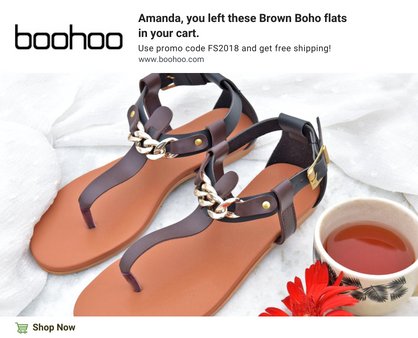
Or add more elements such as a price drop or unused loyalty points:
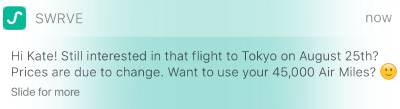
Or even cross-sell other products:
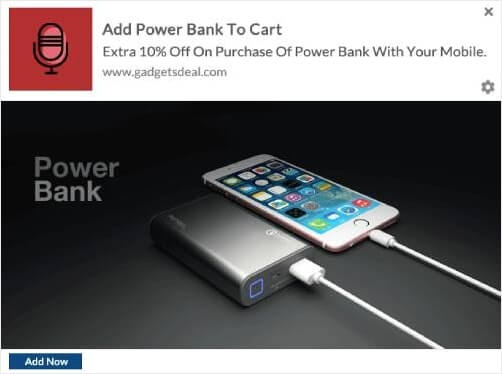
There are really no limits to the type of campaign you can set up using our APIs. Go nuts!
What to do After You Set Up GoHighLevel Abandoned Cart Notifications
That’s all for this one, folks! If you found this helpful, you should also check out our article on how to reduce cart abandonment. There are some really helpful ideas there.
And if you’re just starting out with push notifications, you should try out PushEngage. PushEngage is the #1 push notification software in the world and you can create a whole range of push notification campaigns using PushEngage.
Not convinced? Check out these amazing resources on push notification campaigns:
- How to Convert Subscribers To Buyers Using Web Push Notifications
- How to Notify Subscribers of New WordPress Posts
- How to Send Back-in-Stock Notifications to Get More Sales
- How to Clean Up Push Notifications Subscriber Lists (Easy)
- How to Automatically Send RSS Push Notifications
- How to Use Push Notifications to Promote a News Site
- How to Use Cross Selling Push Notifications to 2x Your Sales
- How to Use Browse Abandonment Push Notifications (4 Steps)
So, if you haven’t already, get started with PushEngage today.