Notice: There is no legacy documentation available for this item, so you are seeing the current documentation.
PushEngage allows you to group custom segments, geo-locations, and people who have interacted with your push campaigns to create audience groups. These groups combine the criteria of various segments and allow you to target them with notifications, saving time by eliminating the need to send to multiple segments or selections. This can help you send more targeted messages and improve your click-through rate (CTR) as you can also create groups based on campaign activities.
In this article, you will learn to create an audience group with your subscribers for your WordPress website.
1. Log in to your WordPress Dashboard and navigate to the list of installed plugins. Click on PushEngage. In the navigation list please select Audience. On this page, you need to move to the Audience Group tab.
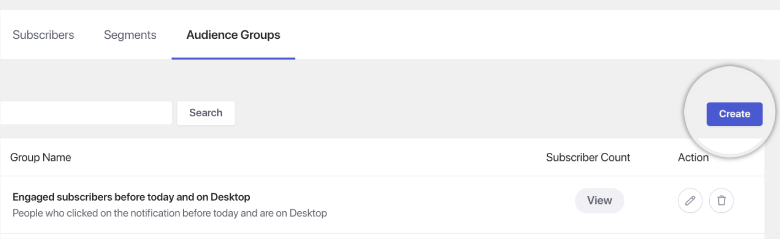
2. Click Create New Audience Group and enter the group’s name. You can also enter the description to explain to your team why the audience group was created without having it open it or edit it to check individual criteria. Adding a description is optional.
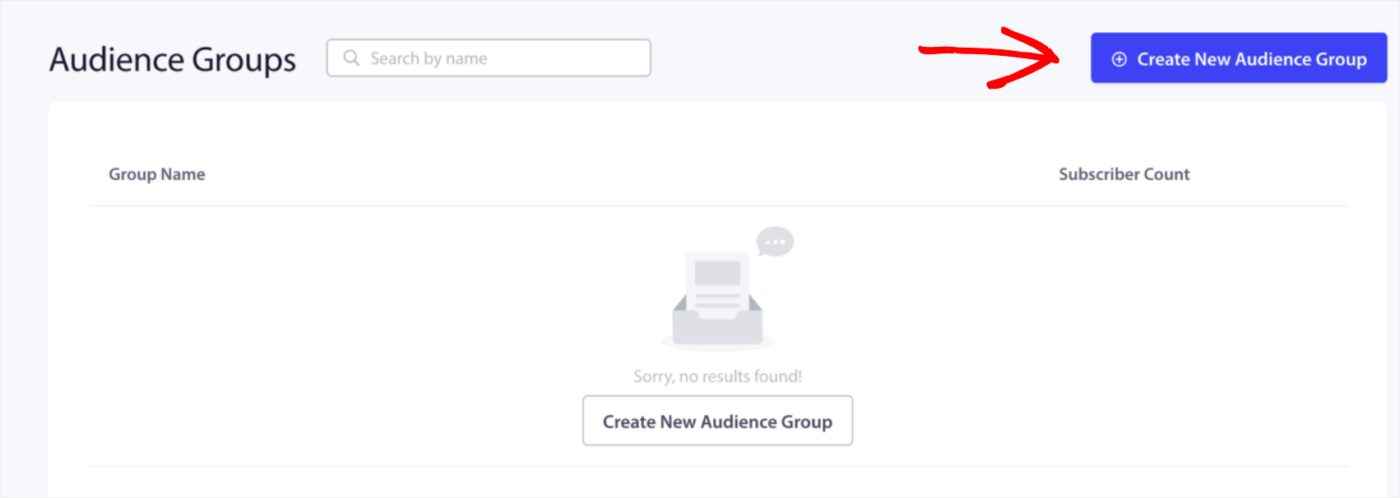
3. Select the criteria for the group, including attributes, segments, browsers, devices, countries, states, cities, subscription dates, last click, sent, view date, total sent count, view, click count, profile ID, and subscriber hash. You can combine all these to create one group that suits your business requirement. Here is an example you can create a group for Engaged subscribers on Desktop
This group has one default segment of the device and one activity-based criterion that tags your engaged subscribers from the list. So this group targets all people who are on Desktop and have clicked on notification before today.
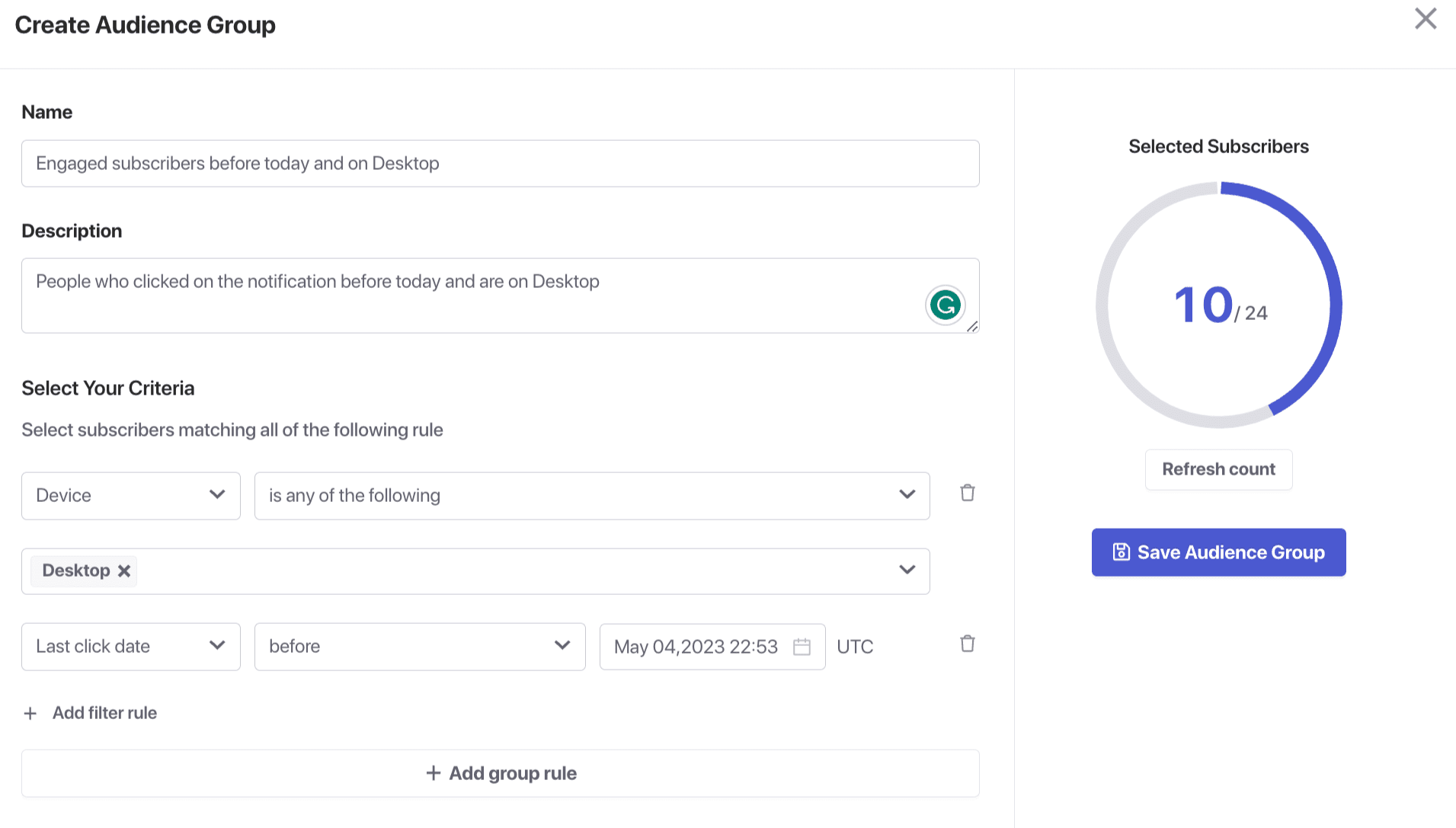
4. Use the View button to see the number of subscribers in the group once you have finalized the criteria for the group.
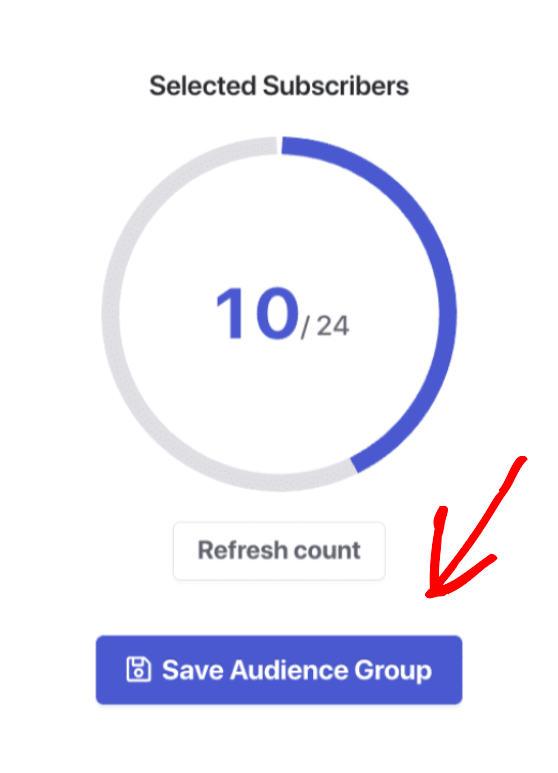
Note: Before creating an audience group, you must ensure you have made any custom segments, attributes, and subscriber hash you want to include in your group.
Key Facts about Audience Groups
- This feature also allows you to retarget users who have not clicked on your notifications in the last few days. You can create a specific audience group and set criteria, such as the Last Click Date exceeding 60 days.
- You can increase engagement and encourage them to interact with your content. You can do this by sending targeted notifications to your least active subscribers based on their activity criteria in audience groups.
Sending Campaign to Audience Group
After creating an audience group, you can send a Push Broadcast to a specific group of subscribers rather than your entire subscriber base. Here is how to select the desired audience group when sending out the Push Broadcast. You can track the campaign’s performance by visiting the respective campaign analytics page.
1. You can Send out a custom Push Broadcast through WordPress Dashboard or PushEngage App Dashboard.
For sending from WordPress, please navigate to Installed Plugins and choose PushEngage. You can then select Campaigns » Add New.
You can use this guide to understand how to design a push broadcast. Once you have designed the campaign, choose the created Audience group from the dropdown.
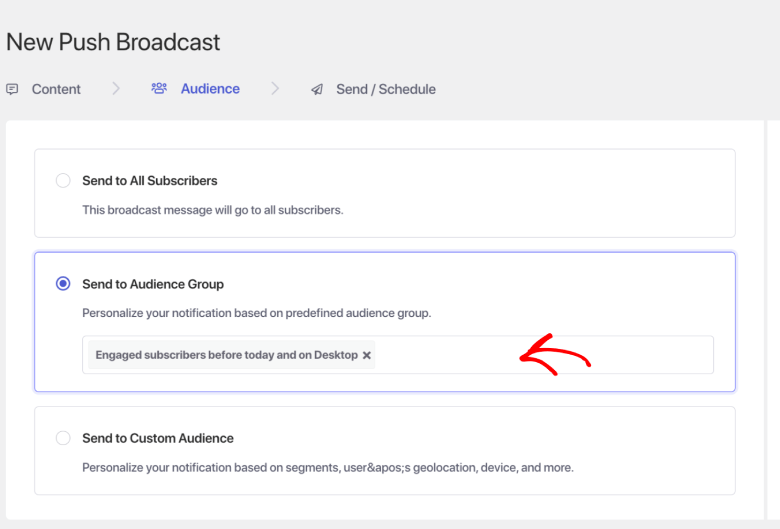
2. You can also send to the already created audience group while publishing the new post if Auto Push Settings are enabled; this option will appear in your Post editor of WordPress Dashboard.
Once you have created a new Post under the Posts section at the bottom of the screen, you will find the options to set up a push campaign and choose the Segment/Audience Group.
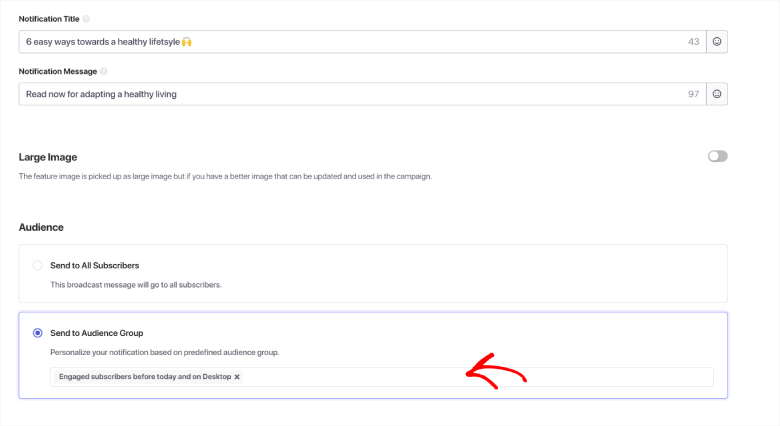
That is all you need to send a campaign to the Audience group and create an audience group from your list.
If you run into any issues, please feel free to contact us by clicking here. Our support team will be able to help you.