Notice: There is no legacy documentation available for this item, so you are seeing the current documentation.
Welcome on board! You are ready to engage your subscribers by sending them Push broadcasts for your website in WordPress.
This article will help you with step by step process to create & send broadcast messages to your subscribers.
Note: You can avail of the free campaign to broadcast to the subscribers you have collected. If not yet done, reach out to [email protected] & we will create it for you for free!
Please log in to your WordPress dashboard, navigate the Installed Plugins list, and click the PushEngage Plugin.
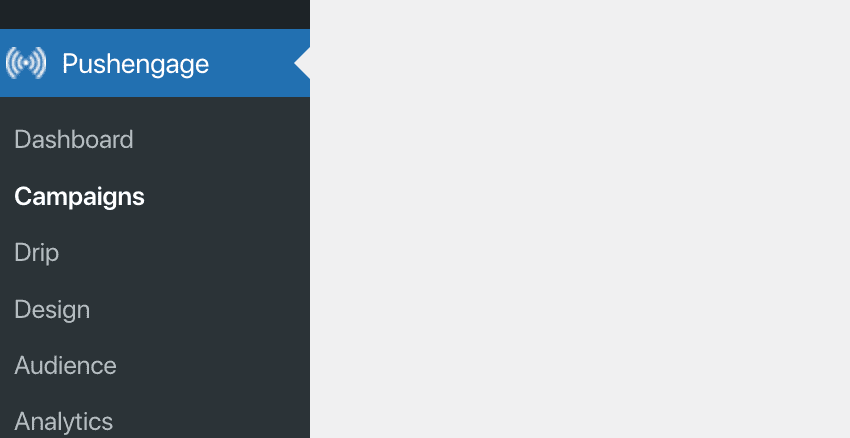
You can then move to the Campaigns » Add New button on top.
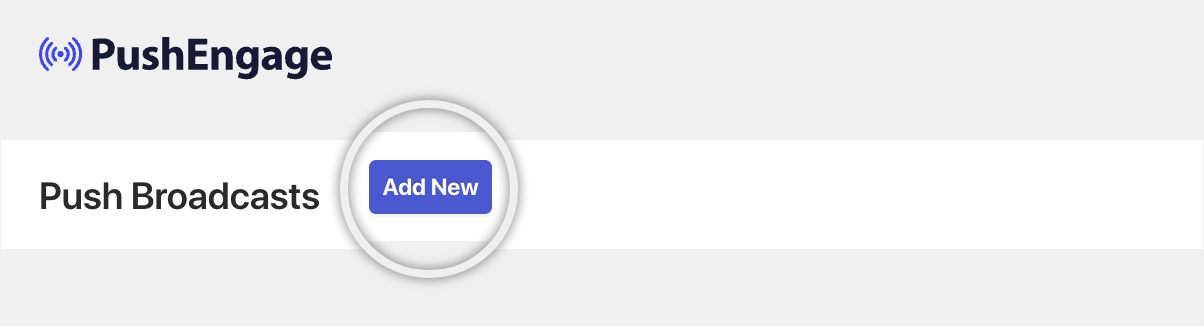
Before You Start
To start creating campaigns, ensure you have completed the installation on your websites. The campaigns reach no one until you collect the subscribers for your website. Refer to this link to complete the installation if you haven’t already. You can then come back to create the campaigns.
You can start sending out the campaigns to subscribers you would have collected so far. You can broadcast messages sent to all subscribers or a segmented set of subscribers.
Segmentation is available in our Business plan & above.
If you do not want to create the push campaign manually, you can also use the WordPress Auto Push feature to send out campaigns as you publish the campaign.
Creating a Basic Push Campaign
You must navigate to Campaigns » Click on Add New button at the top.
Now you can go ahead and add the content to the Push Campaign.
You can start by adding a notification title and message as per your blog/content of the post.
Later, you can add the Notification URL with the post link where your subscribers will land as they click on those campaigns upon receiving them. This way there will be repeat traffic on your website.

Few points to note while you are creating the campaign –
- You can create any Broadcast message of up to 135 characters (including emojis 😊)
- Add a title of up to 85 characters.
- A rich image of up to 1MB for Large Images with size 240 px X 180 px
- A notification image or brand logo as a notification image with size 192px x 192px
Styling Options for Push Campaign
Multi-Action Buttons: You can make a Multi-Action Notification by enabling the buttons. These buttons are additional call-to-action for your campaigns. We always recommend having an additional call to action as it helps you get higher engagement with your campaigns.
You can add up to two buttons to a campaign and can have different landing URLs for both of these buttons.
A few examples would be redirecting people to your Pinterest page with a PIN IT button, other social media channels, or related blog posts.
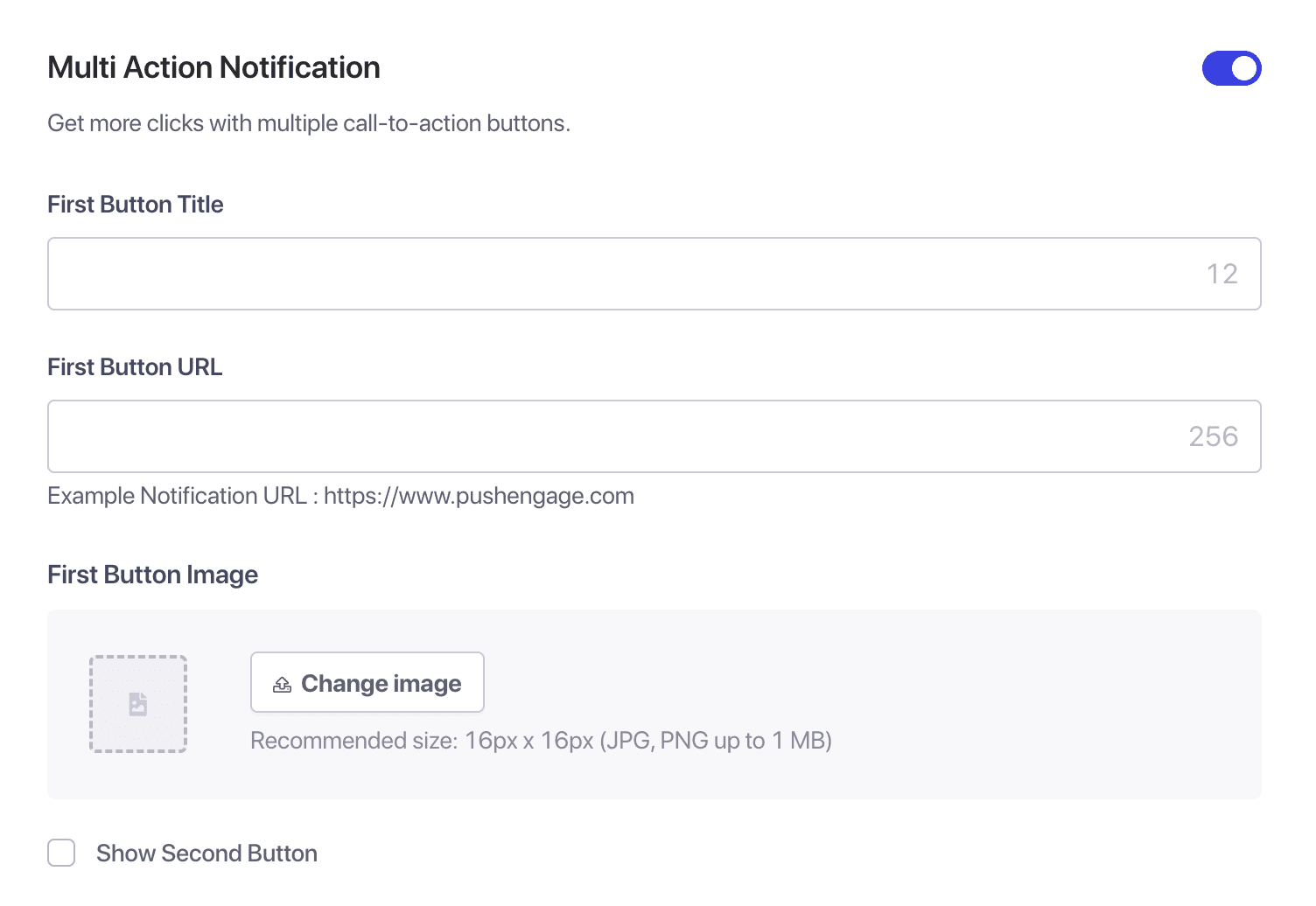
Large image: Adding a Large Image while sending the notifications can capture the attention of the viewers & increase the click rate. Here, you can upload an image only up to the size of 360×180 px for Desktops and 360X80 px for mobile devices.
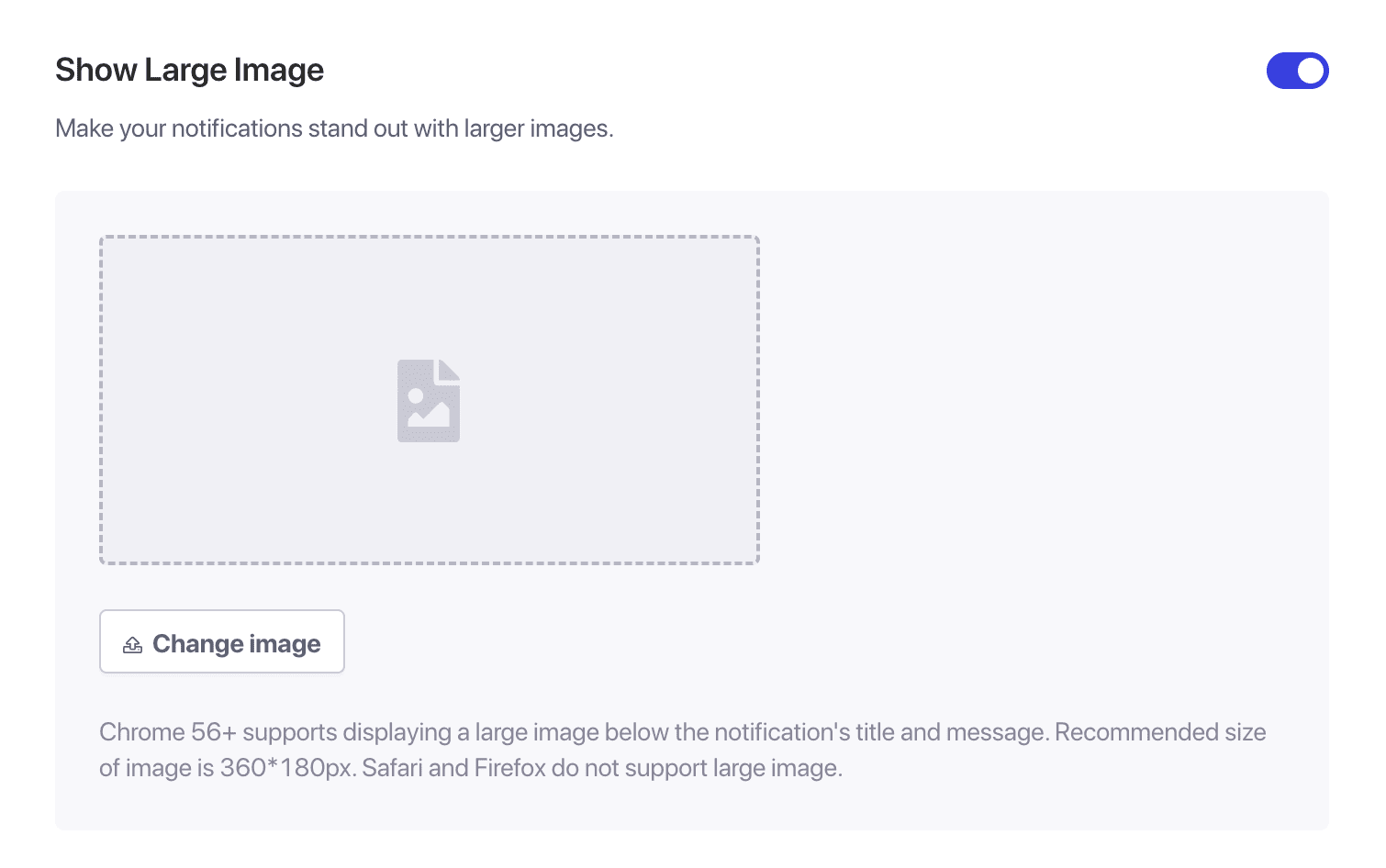
You can only see the Multi-action buttons or large images in selected operating systems and browser combinations. You can see that in the preview for the desktop; you will see it in Windows 10 and Chrome, and on mobile, you can see it only in Android, chrome.
Managing Campaign Behaviour & Tracking
Notification Duration: You need to set the Duration of all the notifications before sending them to avoid overwhelming your subscribers with notifications. This pours your subscribers with loads of notifications and paves the way to increased unsubscribed. We recommend having a shorter expiration time for better performance if you send 1 campaign a day, then 24 hours can expire.
You can set the expiry of the notification to a maximum of 28 days which is also the default expiration time, and we highly recommend changing that.
UTM parameters for Google Analytics Tracking: Adding UTM parameters lets you analyze data in Google Analytics. When you send out notifications, setting up UTM parameters will help to capture the data that populate in GA. You can mention the mandatory fields – UTM Source, UTM Medium & UTM Campaign.
Choosing Audience for the Campaign
This helps you to select the Audience is available in the Business plan & above. Selecting Audience lets you send targeted notifications, which in turn increases the views & clicks for the notifications sent.
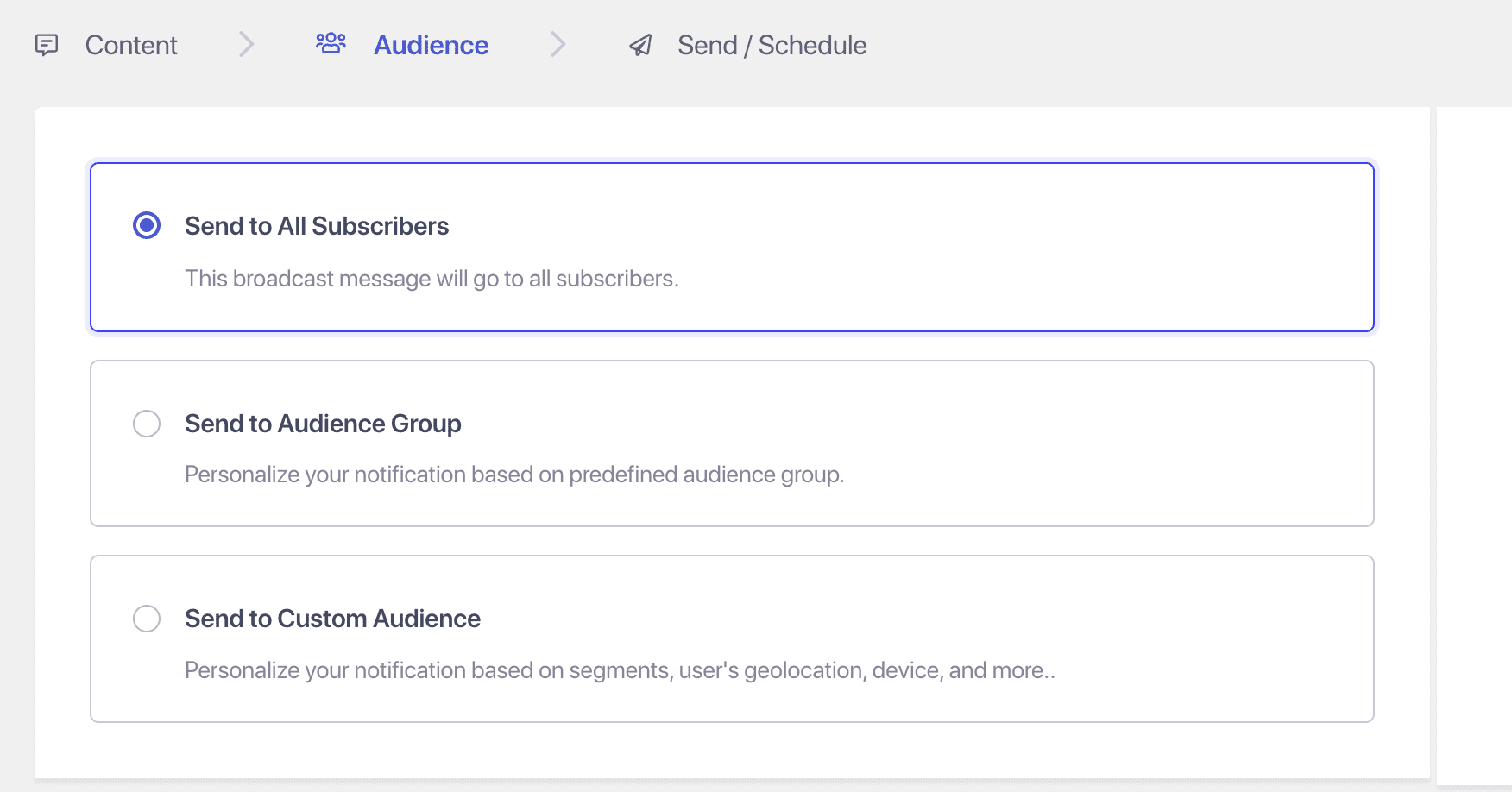
There are three options for you while choosing the audience –
1. Send to all Subscribers – This will send a broadcast to all your subscribers.
2. Sending to an Audience group. You can create the audience group and then send out push campaigns.
3. Send to Custom Audience. Here you can group various segments and reach out to a targeted audience instead of all.
Scheduling Options
You can schedule the notifications to go out later, even when it is out of your working hours or you are enjoying your vacation. Also, the scheduling can be repeated by setting up the days in a week and setting the timing of the sending. Below are the options that you can select:
- Send Immediately
- Send on a particular day & time.
- Repeat Schedule campaign
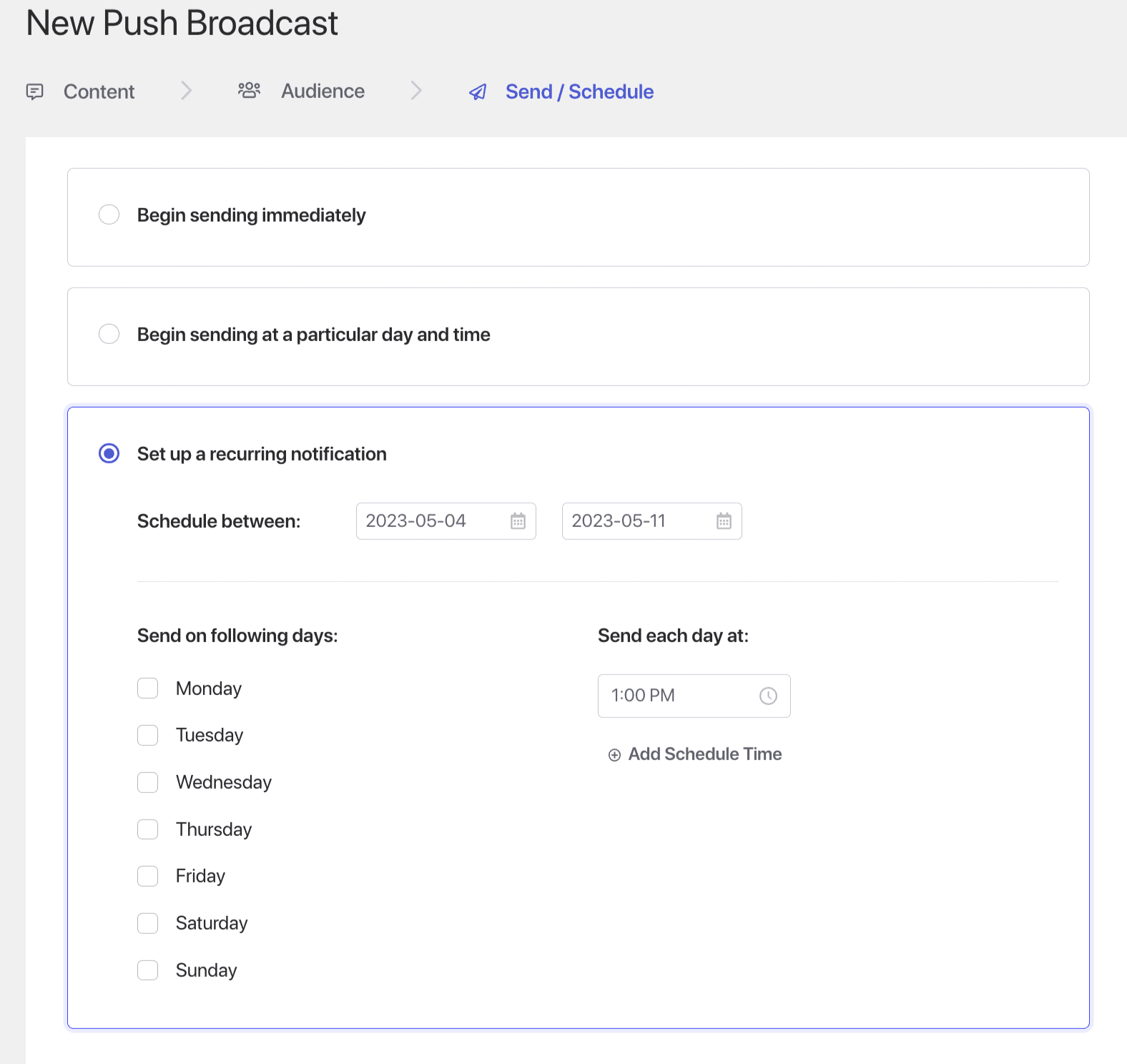
Testing Campaigns
A Test send will show you what the broadcast would look like when sent to the subscribers. Navigate to the left side of the screen » scroll down & click on Test Send Notification. Make sure that you have Allowed notifications for PushEngage.
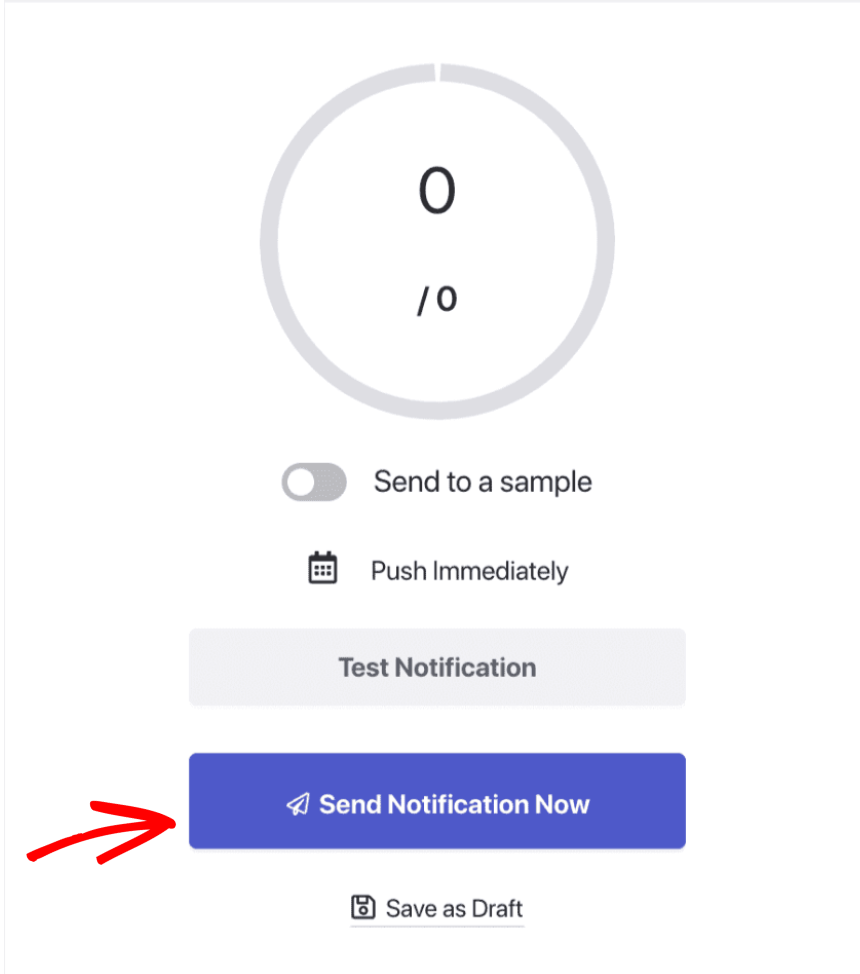
Once you are okay with the content and other details, you can schedule or send the campaign. You have sent a push broadcast campaign successfully!
If you run into any issues, please feel free to contact us by clicking here. Our support team will be able to help you.