Notice: There is no legacy documentation available for this item, so you are seeing the current documentation.
When compared to a notification without a large image, showing a large image in your notification can catch more attention from your subscribers. As a result, the return on investment (ROI) rises. With PushEngage you can easily create a Campaign with a Large Image and here’s how you can do it –
Login to your PushEngage dashboard
Navigate to Campaign > Push Broadcast and click on Create Your First Campaign
After you click on New Push Broadcast enter the notification title, message, and the URL under New Push Broadcast. You can check the guide to design the first push campaign here.
Add the image under Notification Icon Image you want to send to your audience.
To send a Large Image Notification enable the toggle button and add the image using the Choose Image button. You can add images using your Local Disk, Web Address (URL), or you can reuse the images from the gallery uploaded before for other push broadcasts.
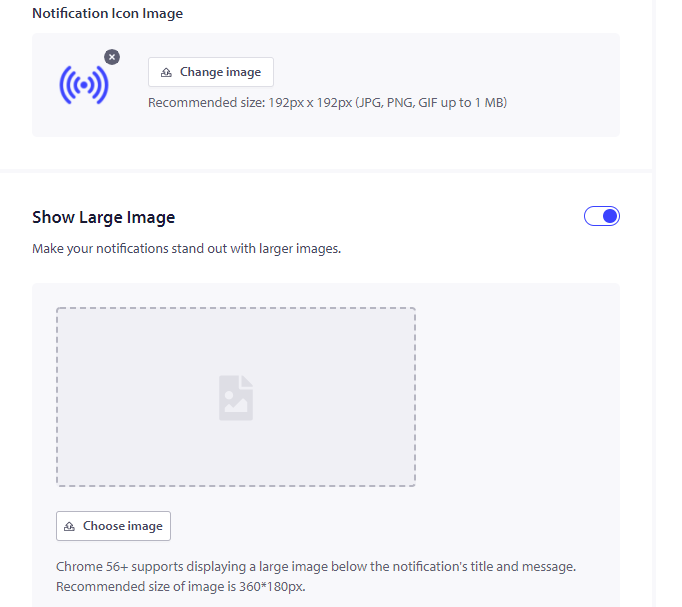
Notification Icon Image – If you are setting up the small image or notification icon the size for both Mobile and Desktop will be – 192px X 192px. It should be a square image and solid as well.
Large Image Notification for Desktop – The size for Desktop would be 360 px X 180 px. This feature only works above the chrome 52 version.
Large Image Notification for Mobile – The size for mobile is slightly different, it is 360px X 80px.
When choosing Audience you can decide to send to Desktop/Mobile if you decide to send out two different images based on devices.
Once you have uploaded the image click on the button Use to add the image to the push broadcast.
Then scroll down and select Save and Send/Schedule. This button is available on the bottom right section of the PushEngage dashboard.
You will now get redirected to the Audience tab where you can decide you want to notify. You can click on Send to All Subscribers and on the bottom right click on Save and Send/Schedule.
You will now find yourself under Send /Schedule tab. If you want to send the push broadcast right away, click on Begin Sending Immediately, and on the right side choose to Send Notification Now.
You can send a large image notification in the same way in Drip Autoresponder and Triggered Campaigns.
If in case you run into any issues, please feel free to contact us by clicking here. Our support team would be able to help you