Notice: There is no legacy documentation available for this item, so you are seeing the current documentation.
In this guide, we’ll walk you through the steps to enable automation campaigns in WooCommerce using PushEngage Plugin. This will help you to automatically engage with your customers based on their actions on your WooCommerce store, such as cart abandonment, browse abandonment, and more.
You can go through this guide or watch this video to enable the campaigns:
Before You Start
Here are some things to know before you begin:
- Ensure you have the PushEngage Plugin installed on your WooCommerce store. This guide assumes you already have the WooCommerce and PushEngage Plugin.
- Our WooCommerce integration requires a PushEngage Growth subscription to create a Cart and Browse Abandonment Campaign using our Trigger Campaign feature.
You can go through this guide to understand how to connect PushEngage to the WooCommerce Store.
Enabling Cart and Browse Abandonment Settings
Trigger campaigns are goal-oriented, event-based campaigns. We have an automated Cart & Browse Abandonment Campaign, which is directly integrated with your store’s product feed. We have a start event and a stop event to prevent further notifications from being sent after the intended goal is completed.
Once your integration is complete, you can manage your cart and browse abandonment settings for your WooCommerce Store.
Navigate to Settings » Integrations Tab and under the WooCommerce section.
Enable ‘Cart Abandonment‘ and ‘Browse Abandonment‘ by toggling the switch on.
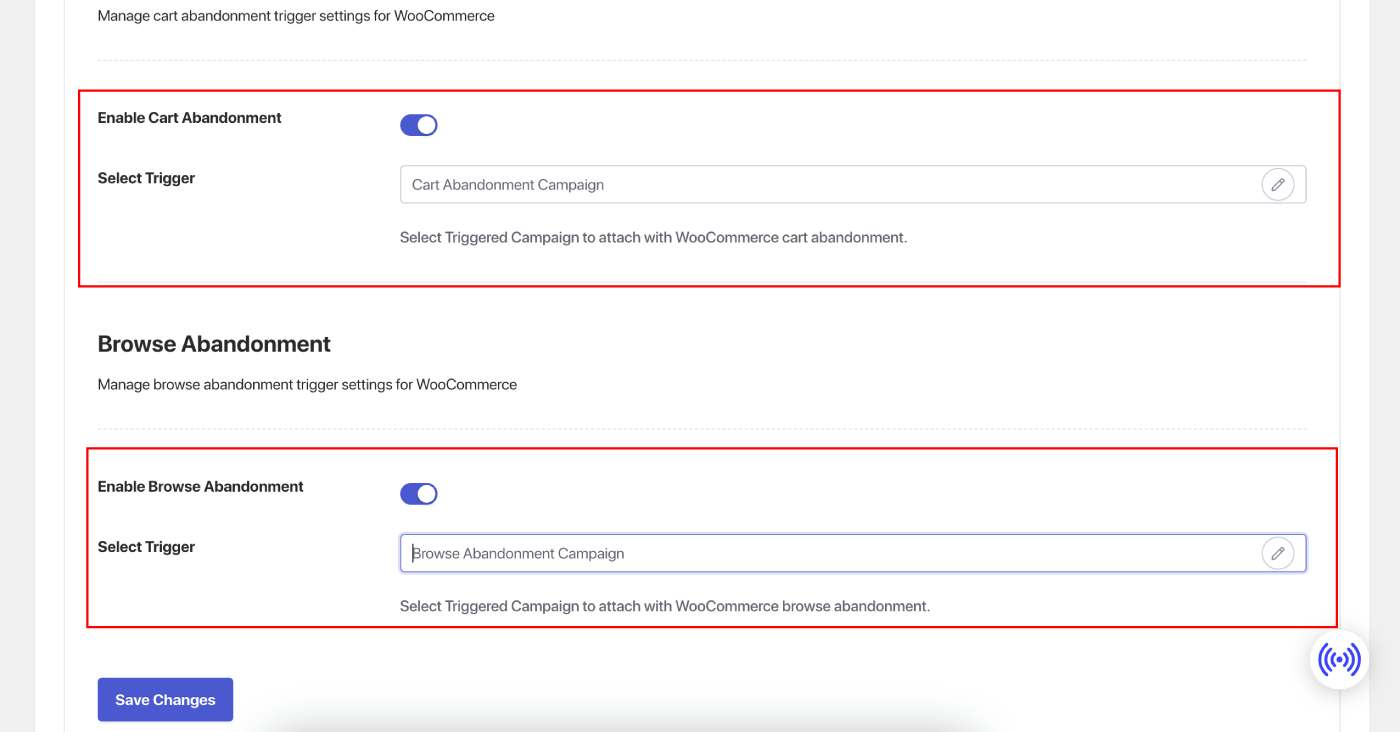
Managing Cart and Browse Abandonment Settings
Once you have enabled the campaigns. You can choose from the playbooks or connect the existing one.
Choosing Trigger Campaigns
We have the Playbooks for Cart & Browse Abandonment campaigns that integrate with product feed and pull in variables we recommend choosing those and saving the changes.
If you have previously created any trigger campaigns, you can connect those with your Store as well.
Customizing Campaigns
Navigate to ‘Triggered Campaigns’ and add multiple notifications to your campaign.
Specify the delay and conditions for each notification and add fallback variables.
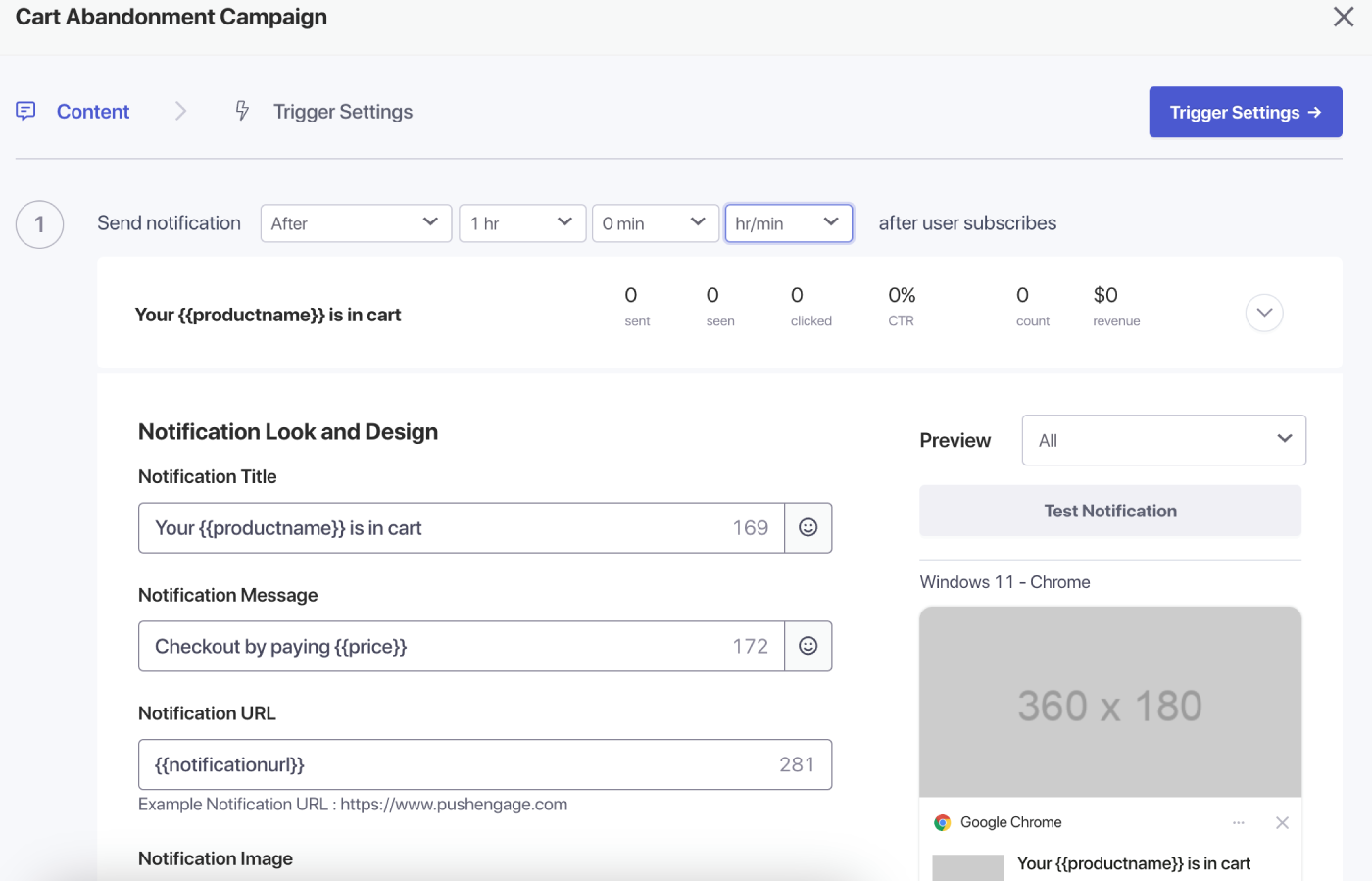
Set Trigger Settings
Under ‘Trigger Settings,’ limit the frequency of notifications to prevent spamming your customers. Here, you can choose a daily or weekly limit. For example, if you have 2 notifications for a daily limit, then add 14 for the weekly limit so that even if people abandon more than 2 products a day, they are not spammed with all push notifications.
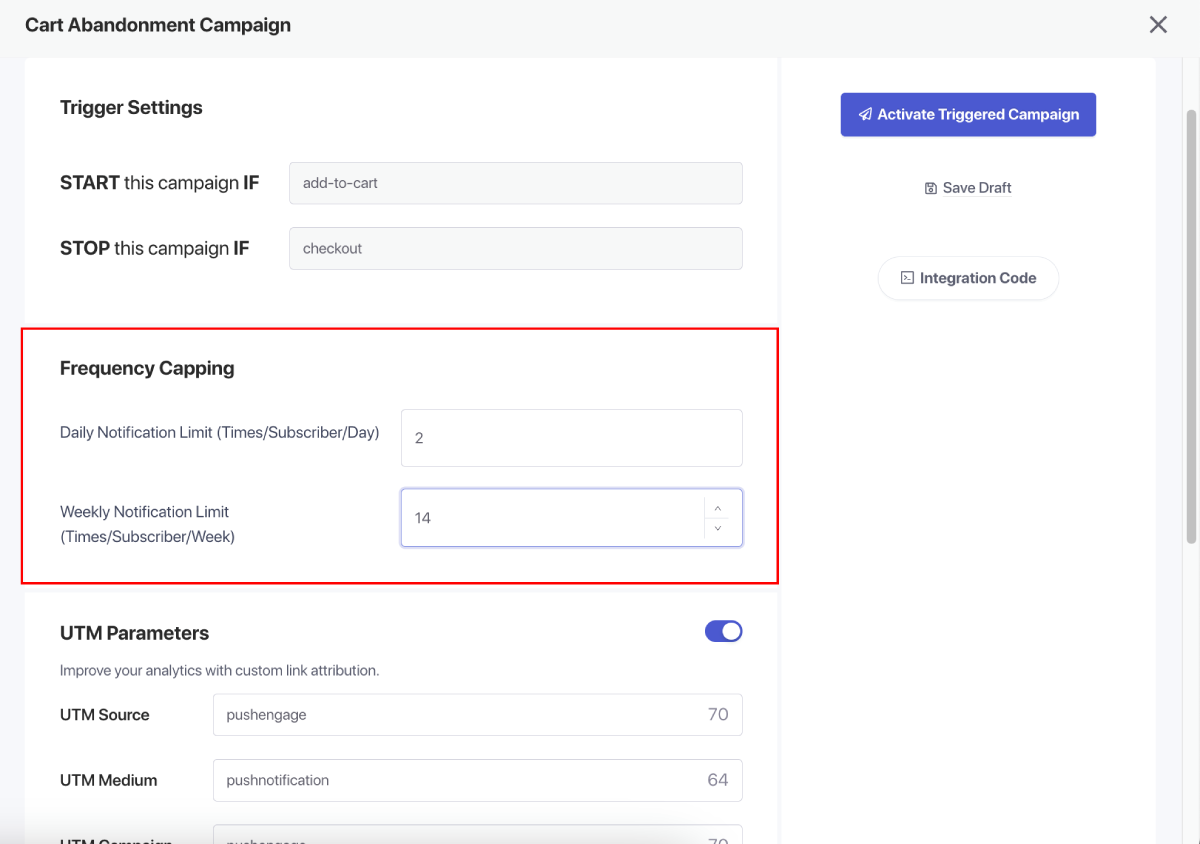
You can also add the UTM Parameters for these campaigns so it is easier for you to track in Google Analytics.
After setting up the triggers, save your changes and activate the campaigns. If enabled, you can view the campaign analytics and see the conversion of the goal revenue.
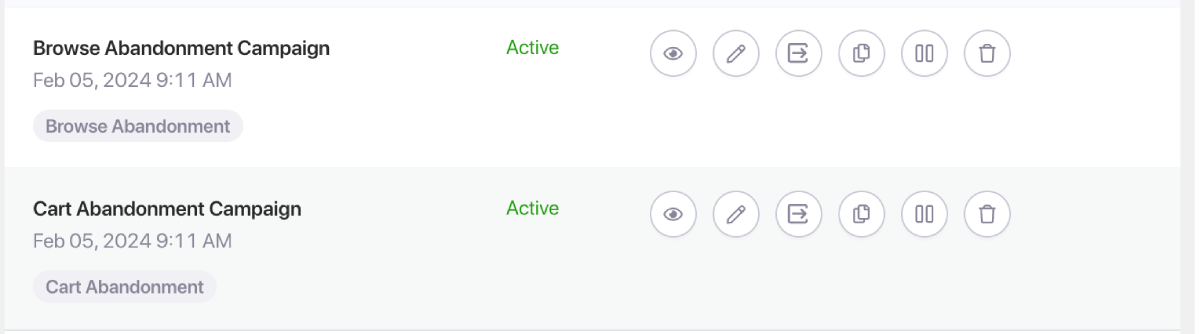
That’s it; you have connected to WooCommerce Integration and enabled Personalized Cart & Browse Abandonment Campaigns.
If you run into any issues, please feel free to contact us by clicking here. Our support team can help you.