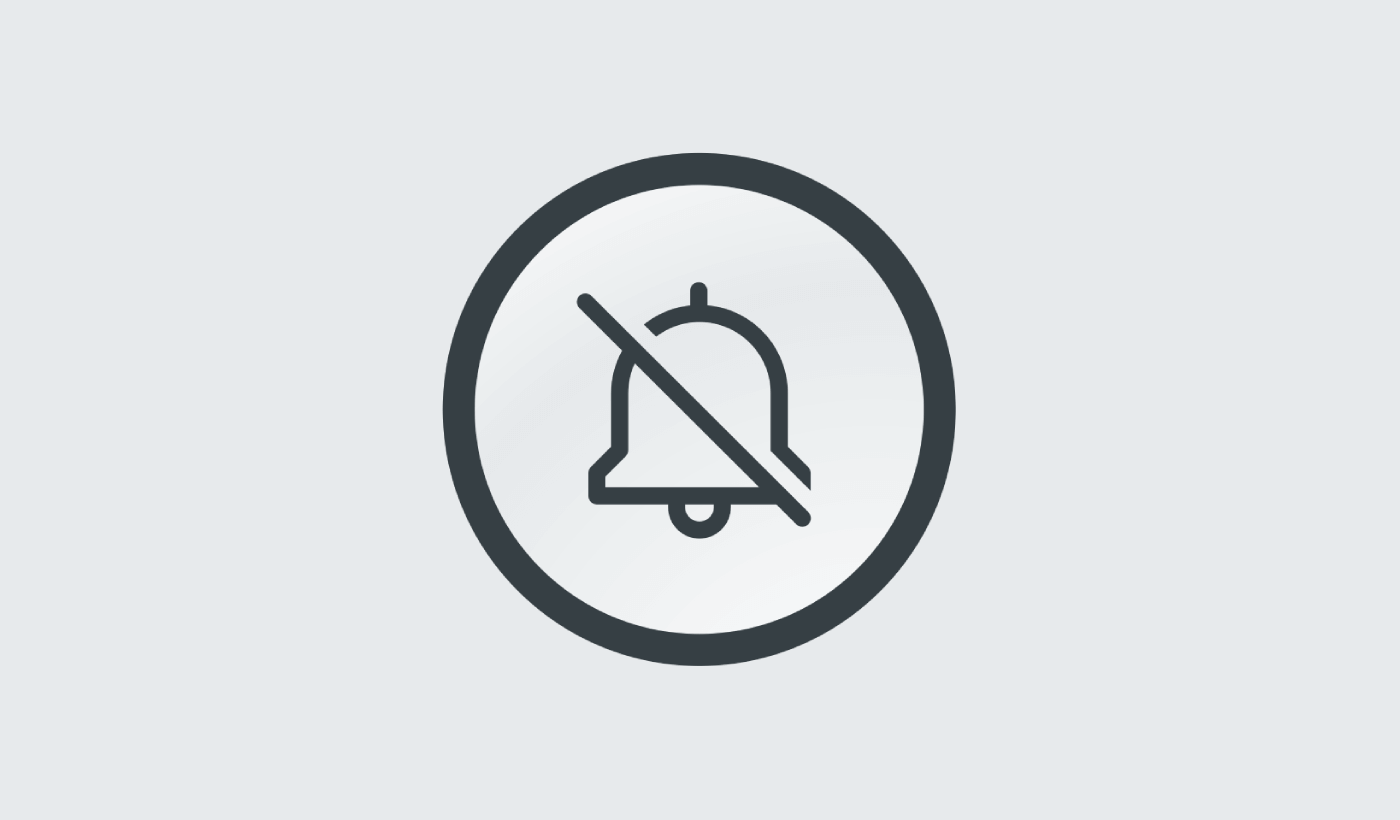Looking for a way to unsubscribe from web push notifications on Chrome?
Then, this is the right article for you. We’re going to give you 3 ways to unsubscribe from web push notifications on Google Chrome that are going to work no matter what operating system you use.
We get that it’s really annoying to receive push notifications from many websites that abuse your subscription. At PushEngage, we have a very strict Fair Usage Policy that ensures your customers won’t get annoyed by an avalanche of push notifications.
More importantly, PushEngage is also GDPR-compliant by design. So, it ensures that anyone creating push notifications using PushEngage gives their subscribers a clear way to unsubscribe.
But the methods in this article will work even if the ones sending you the push notifications aren’t using PushEngage. They also work for Chrome notifications on Android.
Sounds good? Let’s dive in.
How to Enable Push Notifications from a Site
We’ll start with how you can receive push notifications from a site. Every site needs your permission to send you push notifications. All you have to do is go to any site and when the push notification opt-in appears, click on Allow:
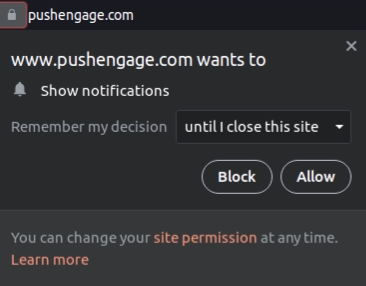
Some sites have double opt-in for push notifications. In that case, after you click on Allow, you’ll have to confirm that you really want to subscribe to Chrome push notifications.
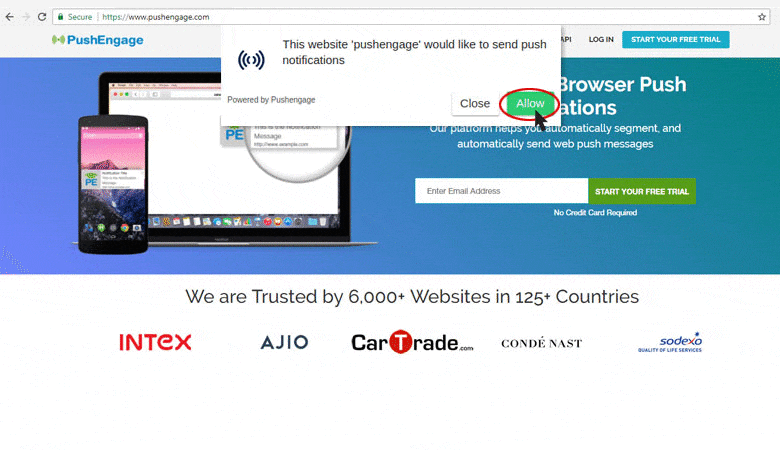
If you don’t want to subscribe to push notifications, just select Block in the popup modal. We get that it can be a breach of privacy and security when you get too many push notifications from the websites you’re subscribed to. So, we’ll show you how to unsubscribe from them next.
How to Unsubscribe from Push Notifications on Chrome (For PC and Mac)
You can unsubscribe from push notifications on Chrome when you’re on your PC or Mac by:
- Clicking on the disable notifications option directly from a notification
- Clicking on an unsubscribe button from a website widget for push notifications
- Blocking notifications from all sites on Chrome
- Managing permissions for specific sites to send you web push notifications
Disabling push notifications on Chrome is a little more complicated than enabling them. But it’s not difficult to do. All you have to do is follow the steps in any of the methods given below.
Let’s get started.
Method #1: Unsubscribe from a Notification You Received
Let’s start with the simplest method to unsubscribe from push notifications where you don’t even need to open Chrome. Browser notifications get sent to your even if your browser isn’t open.
The second you receive a push notification on Chrome, you can right-click on the notification. This will give you a single-click option to disable push notifications from a particular website:

NOTE: This method only works if you just received a push notification. If you dismissed the notification from the notification tray, this won’t work. In that situation, try the other methods instead.
Method #2: Unsubscribe from the Website Sending You Notifications
The push notifications you receive will be from different websites. If you want to disable push notifications from a specific website, you can head over to their website. Check for an unsubscribe button on their page:
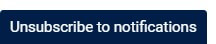
Click on it and confirm that you want to unsubscribe:
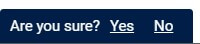
And you should be unsubscribed from any future web push notifications by that site.
The only problem with this method is that it’s entirely up to the website to create and display an unsubscribe button. If they don’t have that, the next method will work for sure.
Method #3: Block Notifications from the Site Using Chrome Permissions
This idea is somewhat similar to the previous idea. You do have to go to the website that’s sending push notifications. But this method is way more effective, and it doesn’t depend on the site creating an unsubscribe button for you.
You can select notifications that you want to stop receiving from the site settings in your browser.
In the address bar, click on the padlock to select settings, and in the drop-down menu, you’ll see Notifications:
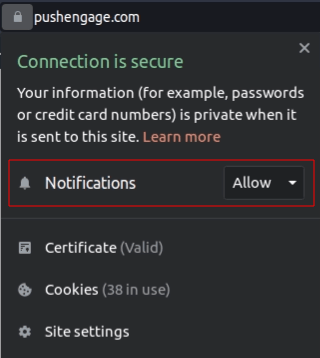
Change the permission from Allow to Block, and you’ll be able to disable push notifications from that specific site. But if you’re still receiving notifications from a site that you don’t want to, there’s another method you can use.
Method #4: Manage All Push Notifications Using Chrome Settings
We’ve been saving the best for last. This method isn’t a one-click method like the others. But it’s going to work 100% of the time. We’re going to change our notification settings on Google Chrome.
Open the Chrome app and go to a new browser tab. Then, go to chrome://settings or click on the menu on the top right to see your Chrome settings. Then, go to Content for the Content Settings.
Head over to Permissions » Notifications:
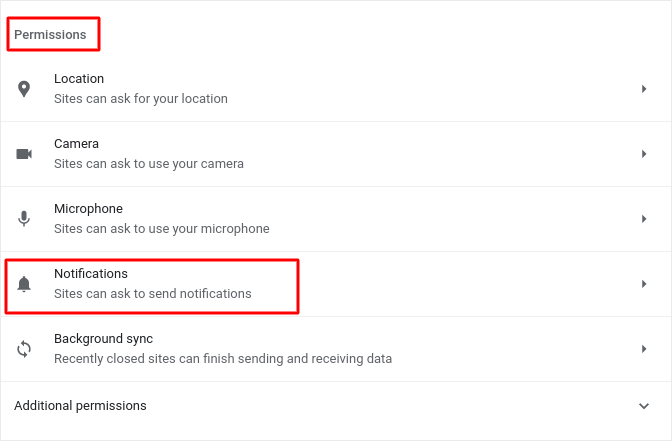
And then, click the arrow next to it. Scroll down to Allowed to send notifications:
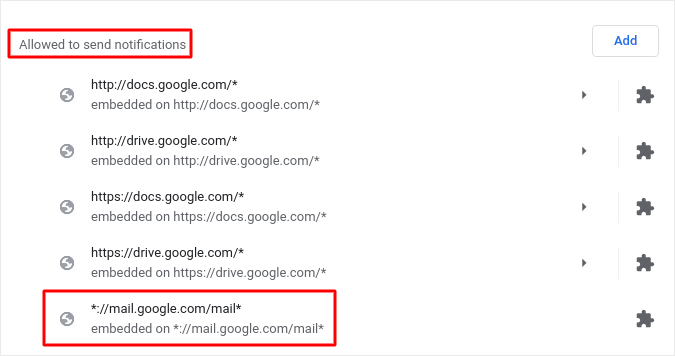
This is a list of websites that can send you web push notifications. We recommend that you don’t deactivate any of the core Google services, such as Gmail. But whatever notifications you’re subscribed to will show up here.
You can clear and reset all content settings here. But for a less nuclear option, find the one you want to disable.
Click on the arrow next to it and scroll down to Permissions » Notifications:
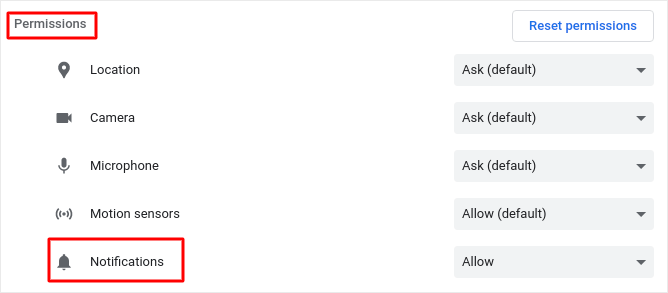
And change that permission from Allow to Block.
Finally, click on Save Changes. That’s all! You’re done. This method will work no matter what OS or device you use as long as you’re using the Chrome browser.
How to Unsubscribe from Push Notifications on Chrome (For Android)
You can unsubscribe from push notifications on Chrome using an Android device as well. There are two ways to unsubscribe from Chrome notifications in Android. So, let’s take a look at each in turn.
Method #1: Edit Chrome Notification Settings
To unsubscribe from push notifications on Chrome using an Android device, open the Chrome browser. Then, click on the menu icon (⋮) on the top right.
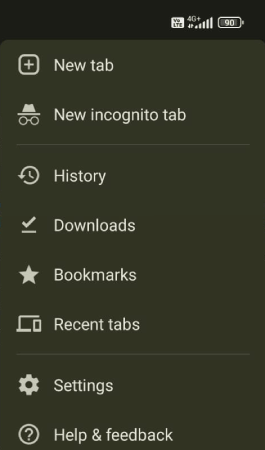
Go to Settings » Advanced » Site settings:
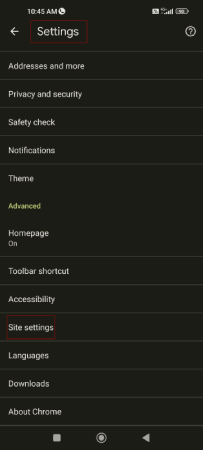
Click on Notifications:
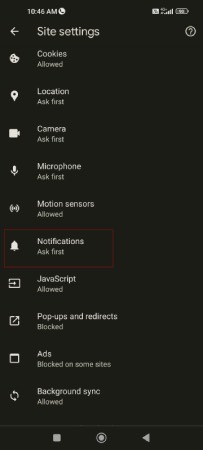
You’ll see a list of your push notification subscriptions.
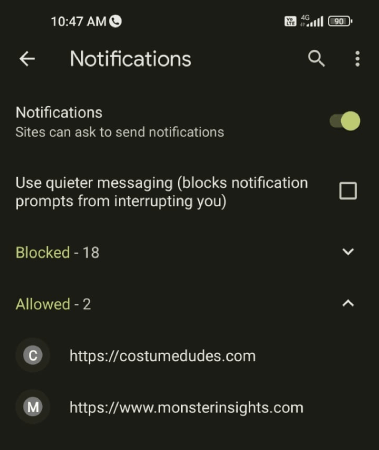
Select the ones you wish to unsubscribe from and use the toggle to unsubscribe from notifications:
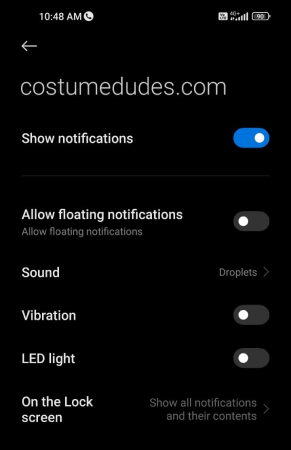
And that’s it.
Method #2: Unsubscribe from Chrome Notifications Using Info Menu
Another way to unsubscribe from Chrome notifications in Android is to use the info menu. Go to the site you want to unsubscribe from and click on the menu icon (⋮) on the top right.
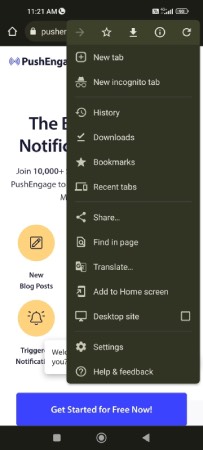
Click on the i icon at the very top of the menu to view the site information:
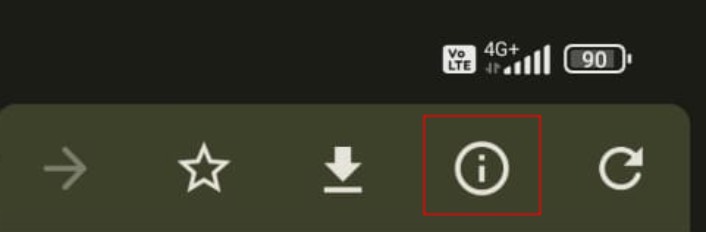
Click on Permissions:
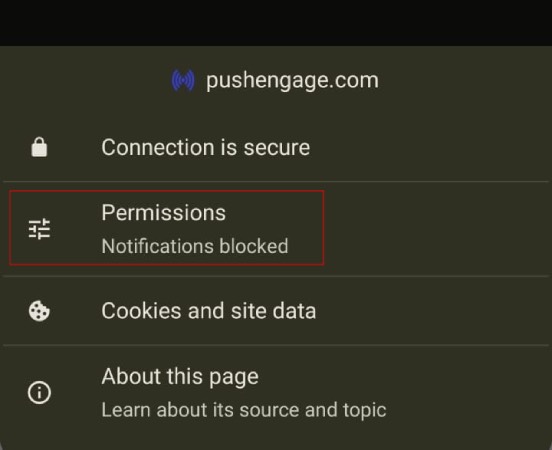
Then, click on Notifications:
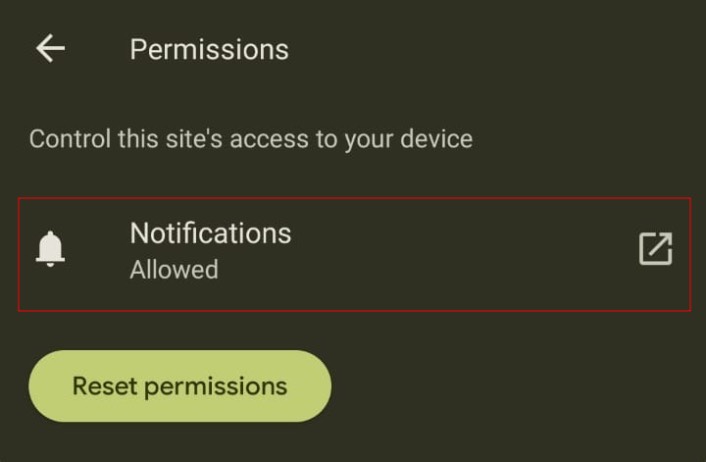
Finally, use the toggle to unsubscribe from notifications:
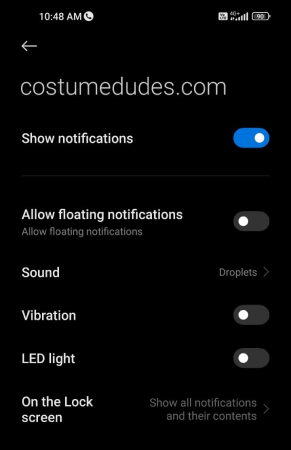
And you’re done!
What to do After You Unsubscribe from Chrome Push
Once you’re done unsubscribing from Chrome push notifications, we recommend deleting your cookie data as well. Push notifications don’t store any personal identifiers. Instead, push notification software generates a subscriber hash ID based on your device and browser. This data is saved as a cookie in your browser.
To clear your cookie data, go to the website you just unsubscribed from and right click on the page. Select Inspect Element and go to Application » Storage » Clear site data:
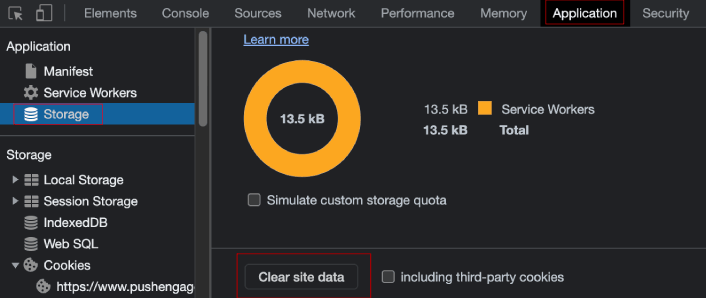
We understand that you want to unsubscribe from push notifications yourself.
But push notifications are actually one of the most effective marketing channels that bring in repeat traffic, engagement, and sales on your site. So, even if you’re not a subscriber, you should consider sending push notifications yourself. It can help you grow your business in ways that other channels simply can’t.
Don’t believe us? Check out these amazing resources, then:
- 7 Smart Strategies to Boost Customer Engagement
- Are Push Notifications Effective? 7 Stats + 3 Expert Tips
- How To Add A Web Notifications WordPress Plugin to Your Site
- How to Set Up Abandoned Cart Push Notifications (Easy Tutorial)
We recommend using PushEngage to create your push notification campaigns. PushEngage is the #1 push notification software in the world. And we don’t condone spamming subscribers with too many push notifications. So, if you’re looking to create and send push notifications for your own that won’t annoy other people, get started with PushEngage today!