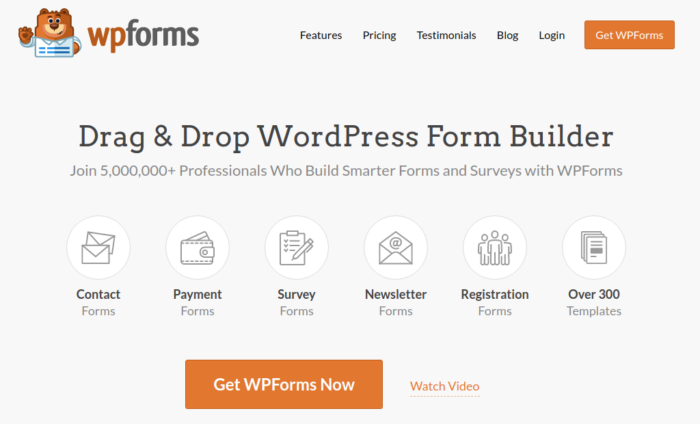Want to make an online event registration form for your WordPress site?
A registration form is a great way to sell tickets to your event and skyrocket sales and attendance.
In this article, you’re going to see step-by-step how to make an online event registration form in WordPress. The beauty of it is that you’re not going to spend a single second on coding.
Let’s dive in.
Why You Need an Online Event Registration Form
An event registration form on your WordPress site allows you to manage attendees and save their information right within your WordPress dashboard. Most importantly, you can sell tickets to your events directly on your site.
Social media sites are great for promotions, but creating a signup flow can be really difficult. This is why we recommend that podcasters create a podcast landing page as well.
The coolest bit is that you can collect contact information for your fans directly on your site. Later, if you want to promote your official merchandise or info products, you have an email list ready that you can reach out to.
You can even use a WordPress calendar plugin to display your event dates on your site.
How to Create an Online Event Registration Form
To create our online event registration form, we’re going to use a super popular form builder plugin for WordPress called WPForms.
The best part about using WPForms isn’t how easy it is to create a form. It’s the fact that you don’t need an eCommerce plugin such as WooCommerce or Easy Digital Downloads to sell tickets to your event online.
Step #1: Create a New WordPress Form
The first thing you’ll need to do is install and activate WPForms.
WPForms is the #1 WordPress form builder plugin in the world. If you’re not sure how to install WPForms, you should check out this step-by-step guide on how to install a plugin in WordPress.
Then, head over to your WPForms dashboard and go to Downloads to get your plugin:
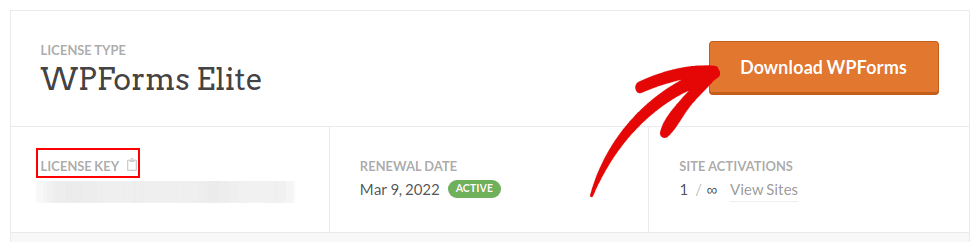
Next, install and activate the plugin on your site. And copy your license key in the same tab.
Finally, go to your WordPress dashboard and head over to WPForms » Settings and paste in your License Key:
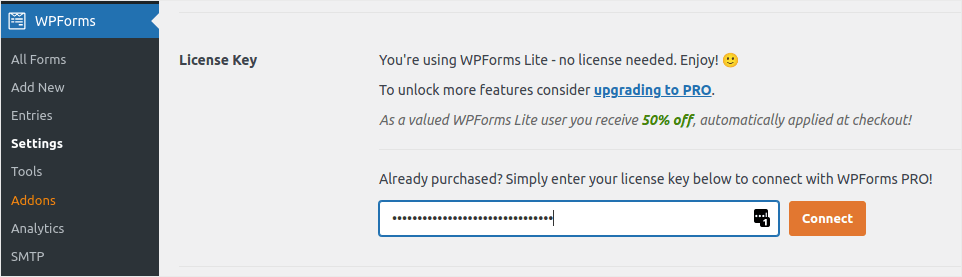
When you’re done, click Connect.
Now that WPForms is installed and activated, it’s time to create your first form. Head over to WPForms » Add New:
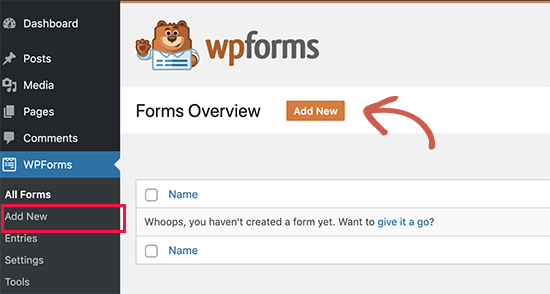
This will open the WPForms drag and drop form builder.
Step #2: Select WordPress Event Registration Form Template
To create a new form, give it a name and select your form template:
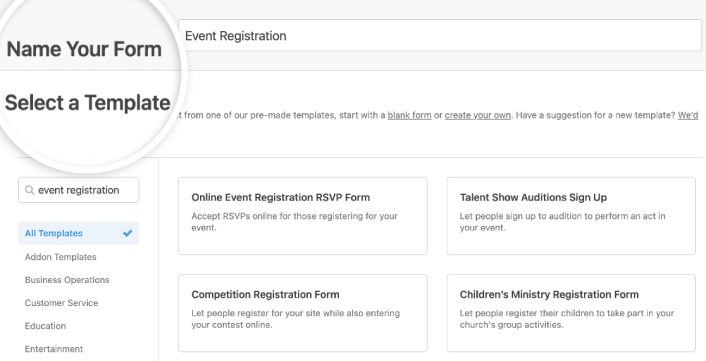
With WPForms, you get a ton of predesigned form templates that you can simply import with a single click and then customize as you please. For a closer look at the full list of features, you should check out our review of WPForms.
Type “event registration” into the search bar and you’ll see several options for all kinds of events. Click on Use Template to load one in the form builder:
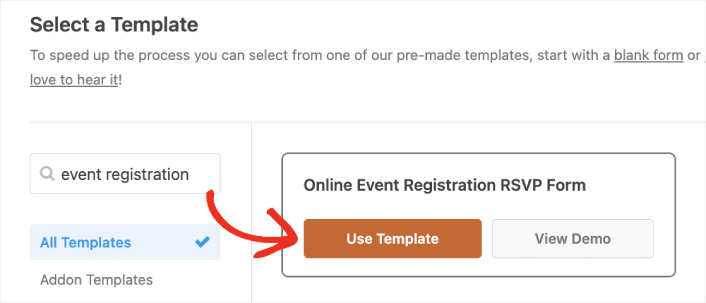
Step #3: Customize Your Online Event Registration Form
By now, you should see the WPForms drag-and-drop form editor. Here, you can customize your online event registration form using design blocks:
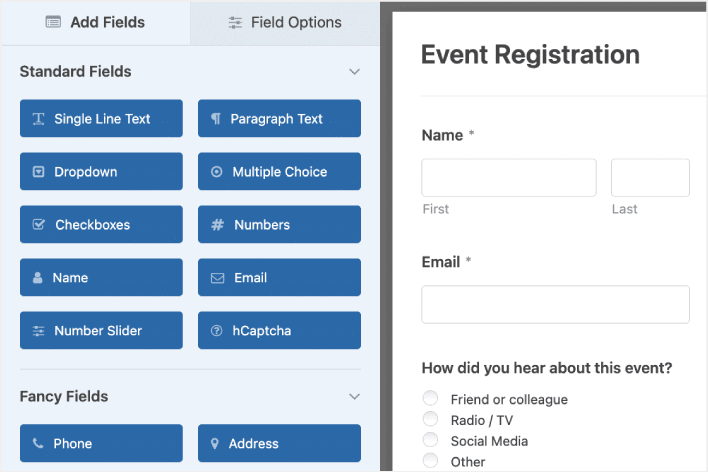
To do this, delete the dropdown menu from your form in the right-hand panel of the form editor.
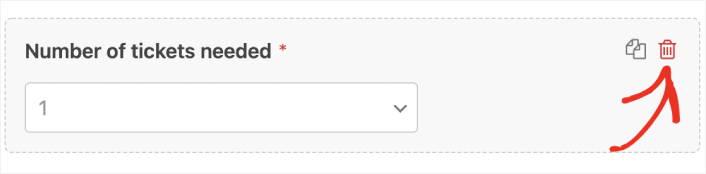
Then, scroll down to the Payment Fields and add a Dropdown Items form field to your form.
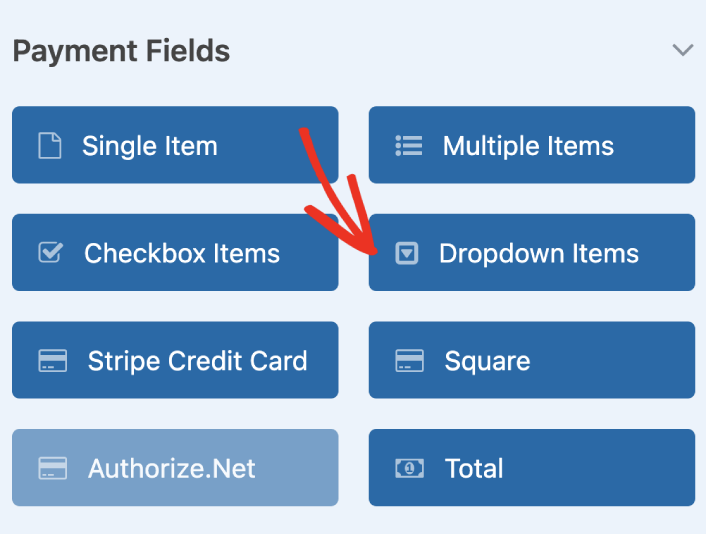
You can set custom payment options for multiple ticket purchases by clicking on the plus (+) option:
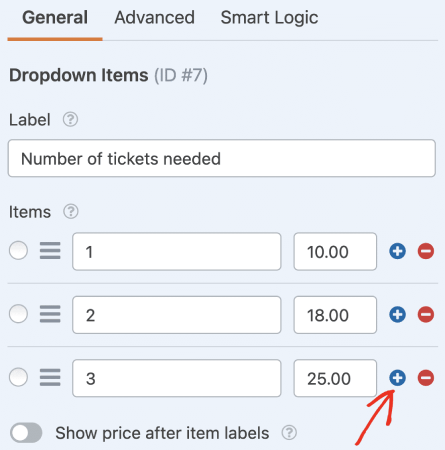
You can also add a Total field to show your visitors the total amount they have to pay:
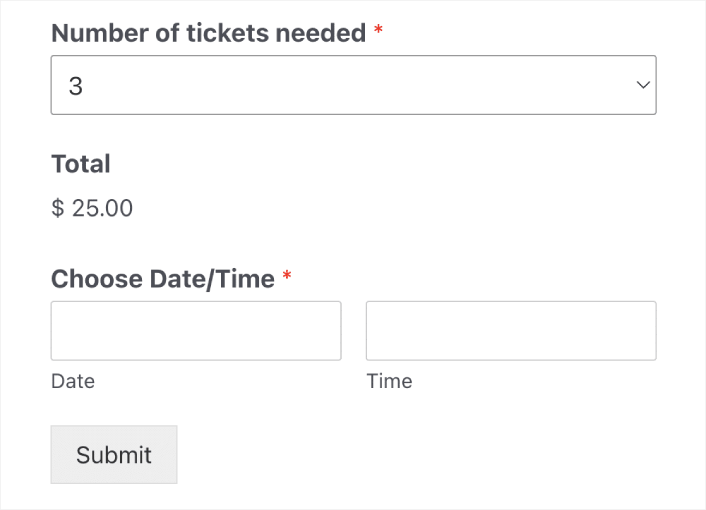
When you’re done customizing your online event registration form, click Save.
Step #4: Configure Your Online Event Registration Form Settings
Next, you’ll want to set up notifications and confirmations.
Notifications are emails that you get when someone fills out the form. Confirmations are meant to alert the user that they’ve successfully filled up the form. Usually, this is a “Thank You” message, but you can also redirect your users to a dedicated page.
Head over to Settings » Confirmations to configure confirmation settings:
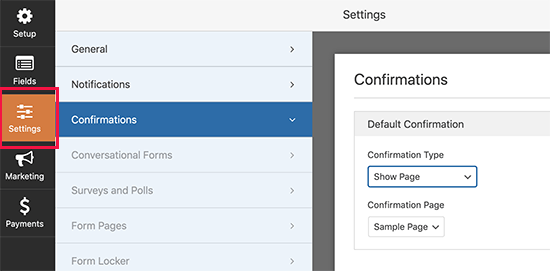
And then in the same menu, go to Notifications to configure your notification messages:
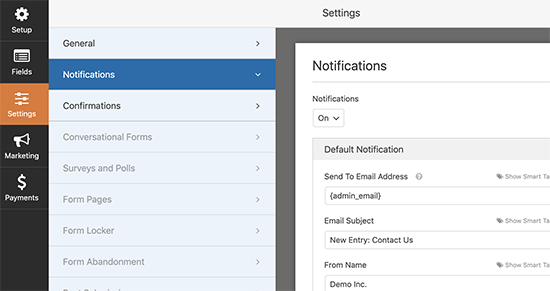
By default, the notifications are sent to the WordPress admin email. So, if you’d like the emails to be sent somewhere else, such as the email ID of your Head of Sales, you can do that right here.
Step #5: Configure WordPress Event Registration Payment Settings
Next, we’re going to help you accept payments through your online event form. WPForms integrates with PayPal, Authorize.Net, Square, and Stripe for accepting credit card payments. So, all you have to do is install a payment addon for WPForms.
Then, click the Payments tab in the form editor and select the integration you set up.
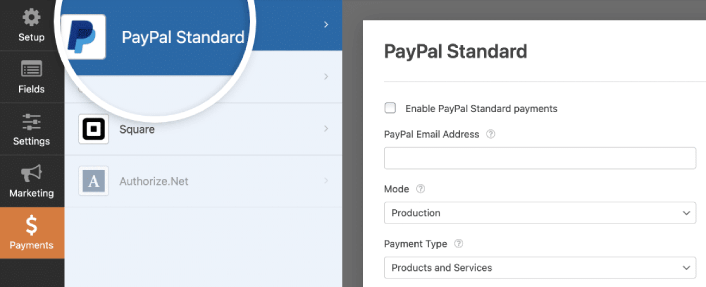
After you’re done configuring the payment settings, click Save to store your changes.
Step #6: Add Event Registration Form to Your Site
You can add the online event registration form anywhere on your site using the WPForms WordPress block:
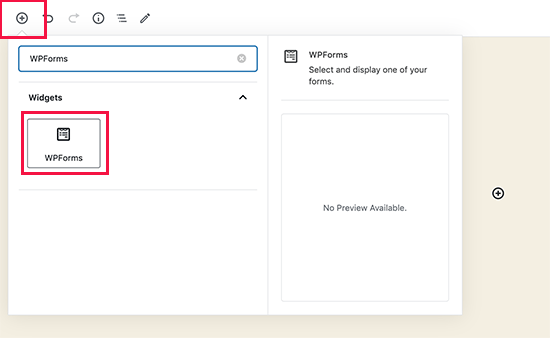
Select your Event Registration Form:
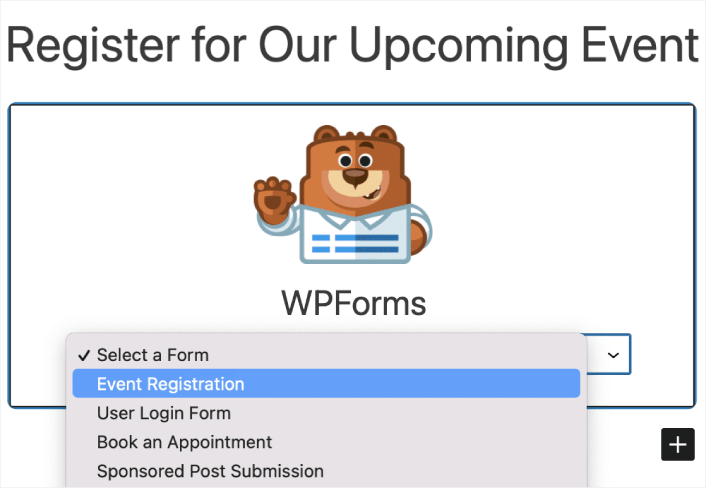
And you’re done!
How to Promote Your Online Event Registration Form in WordPress
That’s all for this one, folks!
By now, you’ve created a WordPress online event registration form. Next, you should set up form abandonment tracking to reduce your form abandonment rates.
After that, all that’s left is generating traffic to your site so that your contact forms can get to work. A simple way to do that is to start using push notifications. Sending push notifications is a great way to generate repeat traffic for your site. If that’s something you’re interested in, you should check out these articles as well:
- Push Notification Cost: Is It Really Free? (Pricing Analysis)
- How to Get More Traffic to Your WordPress Blog (9 Easy Ways)
- How to Boost Your Web Push Notification Opt-In Rate (7 Ways)
- How to Add a Web Notifications WordPress Plugin to Your Site
We recommend using PushEngage to send your push notifications. PushEngage is the #1 push notification software in the world. So, if you haven’t already, get started with PushEngage today.