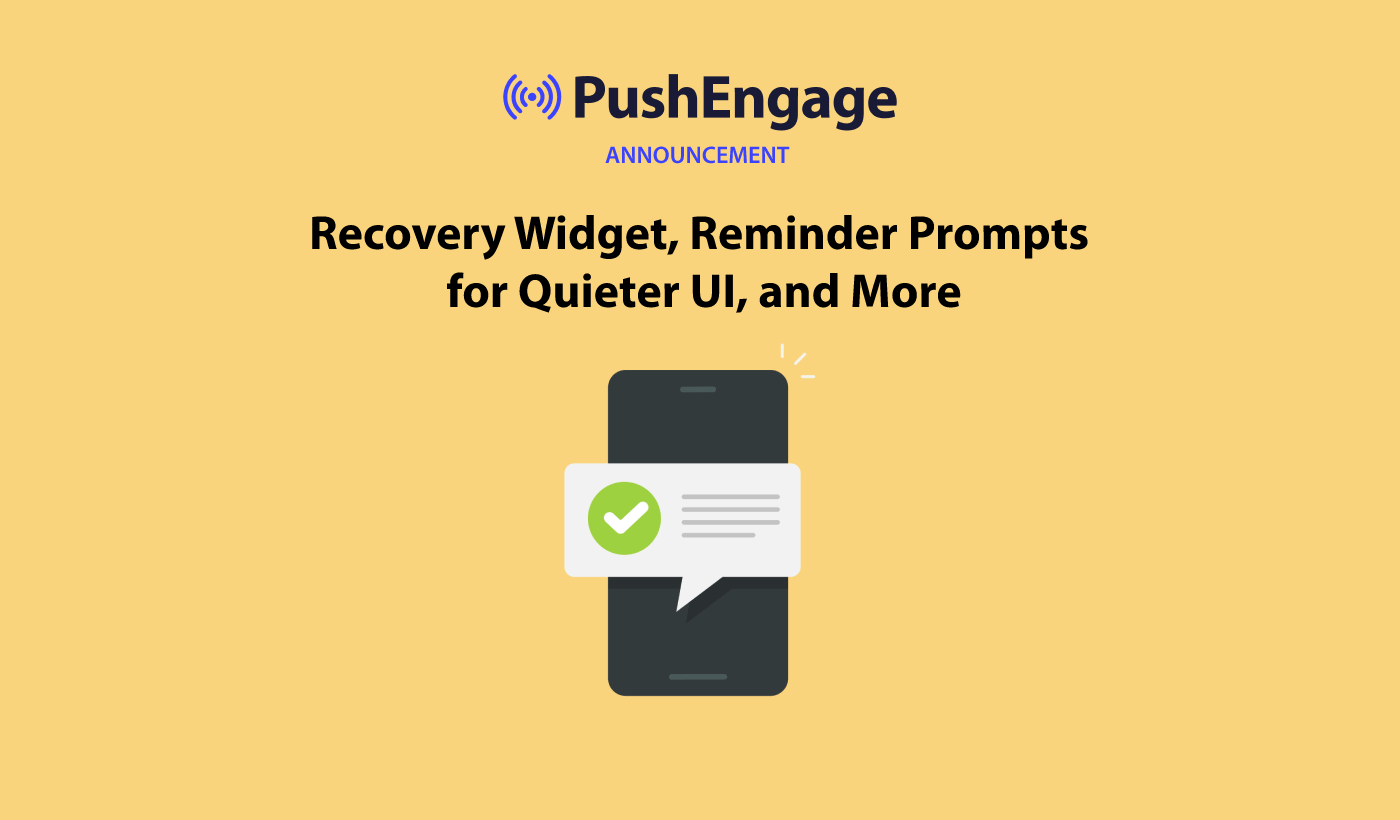Hello, Engagelings!
There are some epic features waiting for you in the PushEngage dashboard that you don’t use too often. But if you start now, we promise that you’ll love them:
- Subscription Recovery Widget
- Reminder Prompts for Quieter UI
- Resend Push Notifications
- Duplicate Push Notifications
The updates in this article will help you boost your traffic and conversions even while you sleep. And of course, we also introduced some features to make PushEngage easier to use.
We’re confident that once you understand these features, you’ll be just as excited as we are. So, let’s just dive right in.
Updates that Drive More Conversions
1. Subscription Recovery Widgets
If you’re one of our regular readers, you already know that you create multiple push notification optins for the same page with a delay. So, if your web visitors don’t block push notification optins altogether, you can show them multiple optins to increase your subscription rates. But what if they do block your popup modals?
In that case, you can display a subscription recovery widget on your site:

Full disclosure: The widget alone won’t get massive opt-in rates. It’s meant as a safety net to improve overall numbers. A widget isn’t nearly as forceful as a popup. So, a standalone widget won’t help you at all.
The good news is that if you pair it up with a popup, you’ll see a definite increase in your opt-in rates. In your PushEngage dashboard, head over to Design » Widgets.
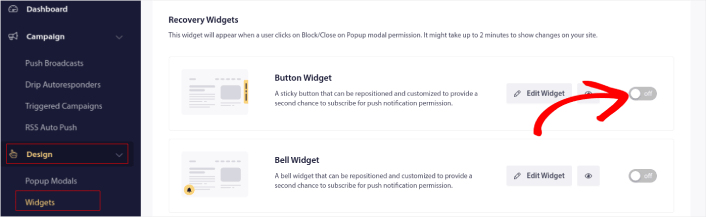
You can create a beautiful button or a bell widget depending on your site’s design language.
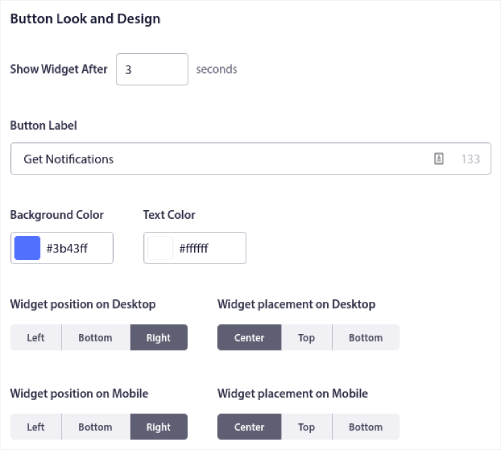
You can customize where to show the widget on your site, what the recovery button says, and how it looks on your site. Trust us when we say it. Adding a subscription recovery widget to your site can easily increase your push notification subscribers.
Pro Tip: If you haven’t started optimizing your popups for higher conversion rates, you should check out our article on high-converting push notification optins.
2. Reminder Prompts for Quieter UI
If you keep blocking push notification popup modals across different sites, your browser will turn on something called ‘Quieter UI,’ and you won’t see any more prompts unless you manually change your settings.
So, if your subscribers are browsing in Quieter UI mode, they’ll never see your push notification optin either.
Unless…
You can now create push notification popup modals that navigate past Quieter UI using PushEngage! All you have to do is head over to Design » Popup Modals in your PushEngage dashboard and create a new popup modal (or edit your existing ones):
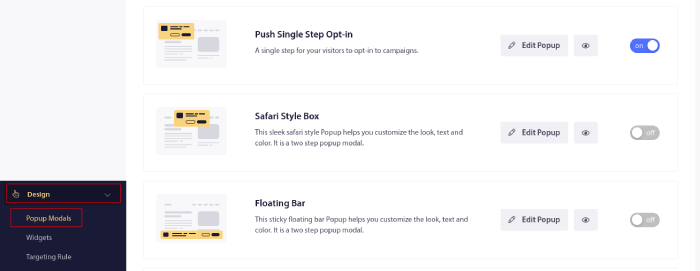
Then, scroll all the way down to Enable Reminder Prompt and enable it to edit the display settings.
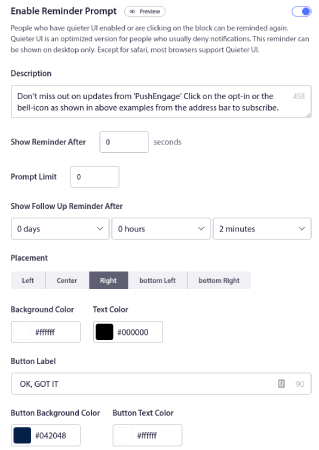
You can create a prompt to get visitors using Quiter UI to turn on push notification popup modals again. You can customize everything about the reminder, including:
- The description to convince subscribers to turn on popup modals under Description.
- A delay between reminders under Show Reminder After.
- The number of reminders you can show a visitor under Prompt Limit.
- When to next show the reminder under Show Follow Up Reminder After.
- Where you should show the reminder on your site under Placement.
- Your color scheme under Background Color, Text Color, Button Background Color, and Button Text Color.
- The button text under Button Label.
Once you’re done, you will see immediate growth in subscribers. These will be from visitors who couldn’t even see your popup modals before.
Updates to Help You Make More Money
1. Resend Push Notifications
You can now resend your push notifications using PushEngage.
The content and targeting remain exactly the same. So, it’s great for sending time-limited offers again and again. Instead of creating a separate push notification each time, you can simply resend a high-performing push notification.
Head over to your push notification broadcasts in your PushEngage dashboard under Campaign » Push Broadcasts. Go to the Sent tab to see all your sent notifications. Here, you can sort the push notifications by performance using the Sort by Most Clicked option.
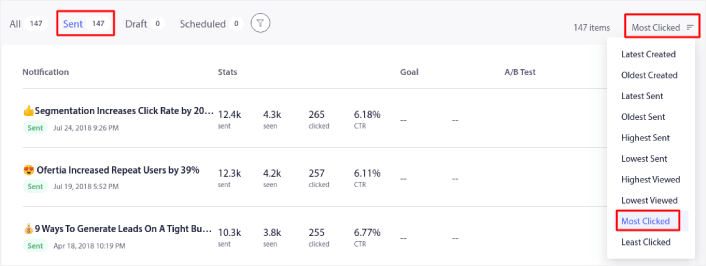
That’s a cool way to find your highest-performing notifications. Select the notification you want to resend and click on the Resend Notification icon:
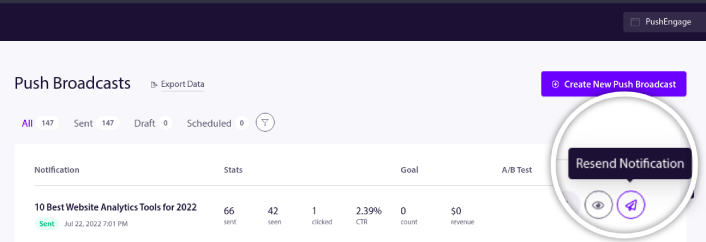
Finally, confirm that you want to resend your notification:
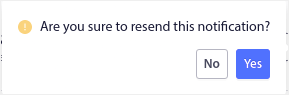
And you’re done! You just resent your push notification. If you’re just getting started with push notifications, you should check out our article on how many push notifications you should send.
2. Duplicate Push Notifications
What if you want to send an edited version of a push notification you sent before? In that scenario, resending your notification isn’t such a great option. But here’s the good news:
You can now duplicate your push notifications! You can use them as a template, edit them, and then send them. Head to your PushEngage dashboard and go to any push notifications under Campaign » Push Broadcasts.
Again, you can Sort by Most Clicked from the Sent tab:
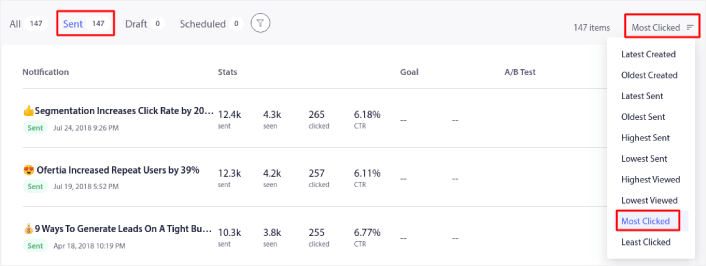
Alternatively, you can also find your worst-performing push notifications using Sort by Least Clicked or Sort by Lowest Viewed. You can A/B test these notifications and improve their performance by making small changes.
Pro Tip: Since you can’t A/B test automated push notifications, this is a great way to improve your push notification performance. Find what your audience enjoys and use that information everywhere.
Select the push notification you want to duplicate. Then, click the options icon and click on Duplicate:
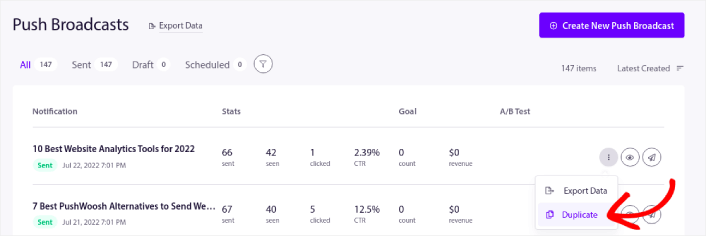
Once you duplicate the notification, you can start editing it. Duplicating notifications is a great new feature because it helps you create campaigns from a single template. At the same time, you can also create notifications with different types of targeting.
What Else?
Thanks so much for reading this post. We built most of these features because of your feedback. We’re really grateful for your support in making PushEngage the best push notifications service. And we wish your business all the love, luck, and growth in the world!
That’s pretty much it for this one. Just a quick recap:
- Subscription Recovery Widget
- Reminder Prompts for Quieter UI
- Resend Push Notifications
- Duplicate Push Notifications
We’re also improving the targeting options you can use for your push notification campaigns. Soon, you’ll be able to create powerful new campaigns simply because of the new audience management options we will introduce. We don’t have an official release date yet. So, stay tuned to our newsletter for updates.
This little surprise was just for PushEngage customers. So, shh! Mum’s the word.
And if you haven’t already tried out PushEngage, what are you waiting for?