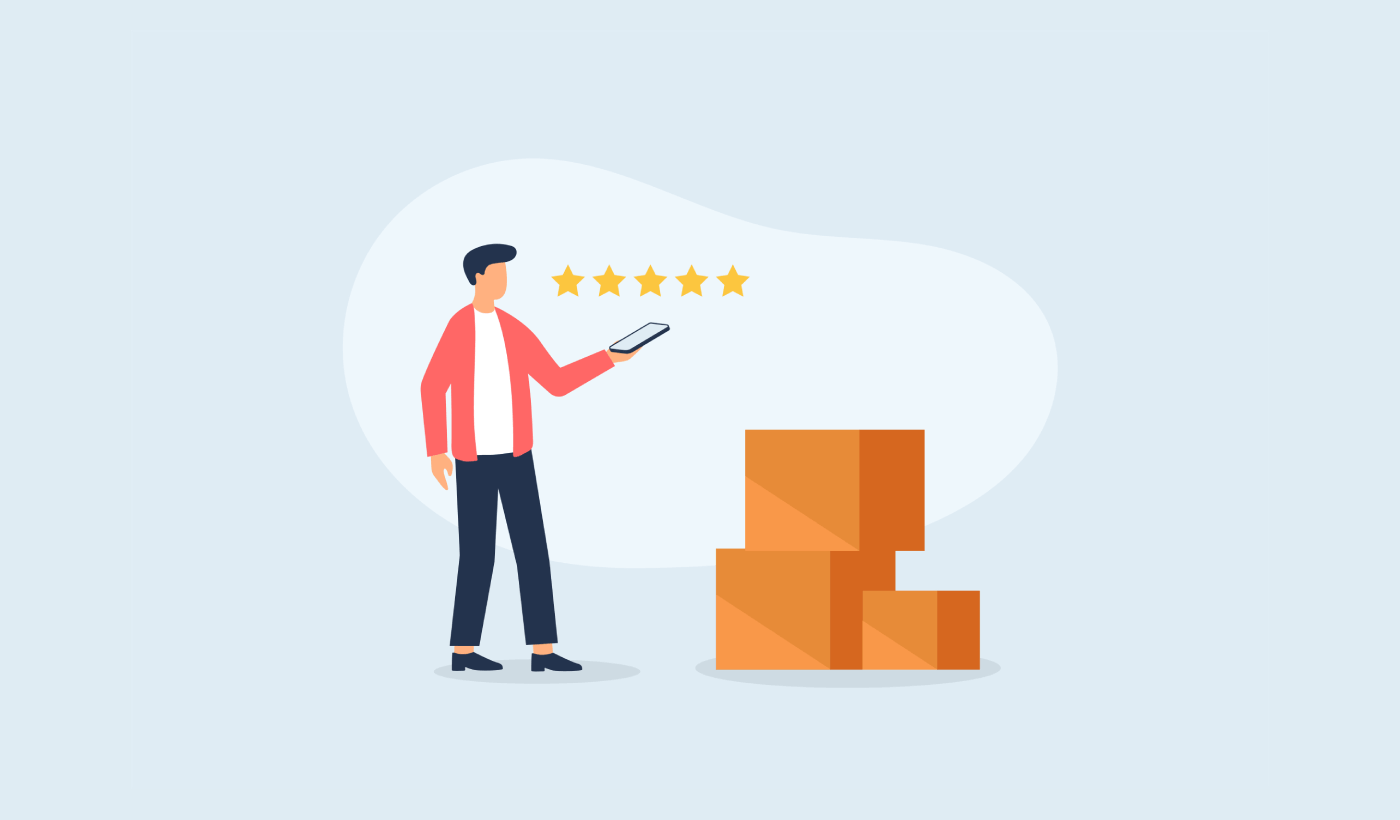Looking for an easy way to send a Shopify post purchase survey for your eCommerce store?
It’s super easy to send a survey using push notifications and you don’t need any coding or complicated steps. The best part? You can create a campaign just once and automate it so that it gets sent every time someone buys a product on your site.
In this article, I’ll show you exactly how to send a Shopify post purchase survey using automated push notifications.
Sounds good?
Let’s dive in.
Send Shopify Post Purchase Push Notifications!
Push notifications are a super effective, low-cost marketing tool to help you grow your repeat traffic, engagement, and sales on autopilot.
How to Create A Shopify Post Purchase Survey Campaign
Let’s get started with how you can create a Shopify post purchase survey using push notifications. I recommend using PushEngage for your push notification campaigns.

PushEngage is the #1 push notification software in the world and you can set up automated Shopify post purchase survey campaigns right from the PushEngage dashboard.
So, if you haven’t done it already, go ahead and create a PushEngage account. To set up Shopify post purchase survey campaigns, you’ll need to get the Enterprise Plan of PushEngage. So, select the Enterprise Plan and finish setting up your PushEngage account.
You can also check this guide on how to send Shopify web push notifications for an easy way to get started.
Then, head over to the dashboard to follow along with this tutorial.
Step #1: Create A New Shopify Post Purchase Survey Push Notifications Campaign
Before you create the Shopify post purchase survey campaign, let’s understand the basics of how it will work.
You’re going to create a simple dynamic segment that captures any subscriber who just bought a product and went through to your checkout page. If you have a thank you page on your site, you can set up this campaign using any post purchase thank you page as well. Then, you’ll create a simple drip autoresponder sequence to ask for reviews or redirect your customer to an NPS survey page.
Don’t worry. It’s dead simple to get all this done.
Go to the PushEngage dashboard and head over to Audience » Segments and click on Create a New Segment. Here, you can create a custom segment that captures any subscriber who hits your Thank You page:
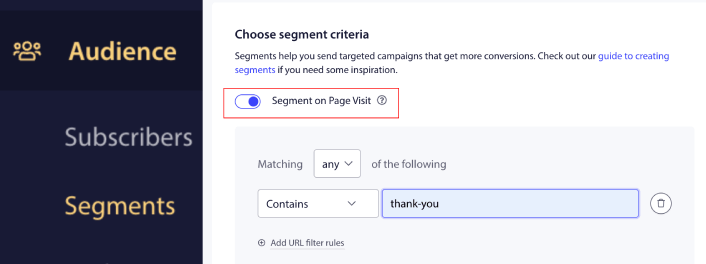
In the URL matching rules, you can add Contains “thank-you” or whatever the URL slug for your thank you page is. If you have multiple thank you pages, you can use Exact Match instead of Contains as the segmentation rule.
Step #2: Draft a Post Purchase Survey Campaign
Next, you’ll want to draft the campaign inside the PushEngage dashboard. Head over to Campaign » Drip Autoresponders and click on Create New Drip Autoresponder:

Then, name your campaign (we suggest something like Welcome Drip), and under Content, select the option that says, “Send notification immediately after user subscribes“):

At this point, you can click on the arrow next to the notification to edit the content of your notification.
This is where you can either add a link to a survey page in your push notification or if you have a Shopify app that allows you to directly collect reviews, you can send them a review link as well.
If you have a Premium or Enterprise plan with PushEngage, you’ll be able to add more than one notification to create a sequence of automated welcome messages. Just click on Add New Notification and edit the content.
Once you’re done, click on Drip Settings and select the option to send your Shopify post purchase survey campaign to your thank you page segment:
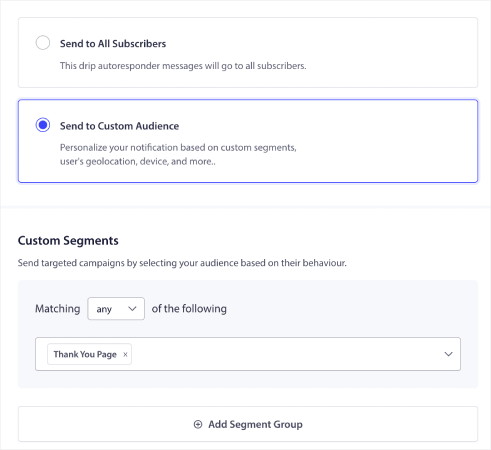
Every time a subscriber buys one of your products, they receive the post purchase survey autoamtically.
Then, scroll down to set your own UTM parameters to track the push notifications:
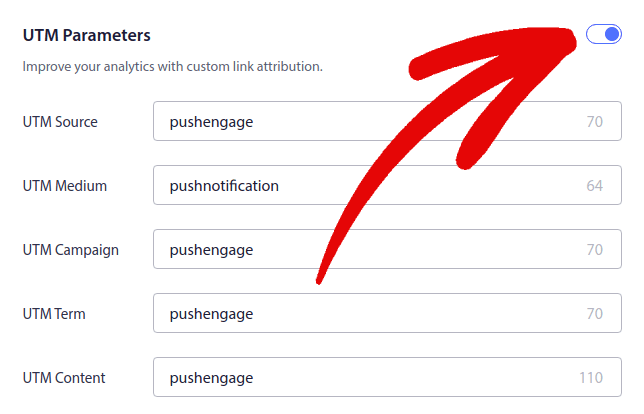
You’re almost done.
Step #3: Save and Launch the Campaign
That’s it!
Just hit the Activate Autoresponder button:

And you’re done.
What to After You Launch a Shopify Post Purchase Survey
That’s all for this one, folks! If you found this helpful, you should also check out our article on how to reduce cart abandonment. There are some really helpful ideas there.
And if you’re just starting out with push notifications, you should try out PushEngage. Check out these amazing resources to help you get started:
- How to Add Shopify Push Notifications to Your Site
- Best Shopify Apps for a Clothing Store
- Best Shopify Trust Badges to Boost Conversion Rates
- How to Send Automated Emails in Shopify (The Easy Way)
PushEngage is the #1 push notification software in the world and you can create a whole range of push notification campaigns using PushEngage.
So, if you haven’t already, get started with PushEngage today.