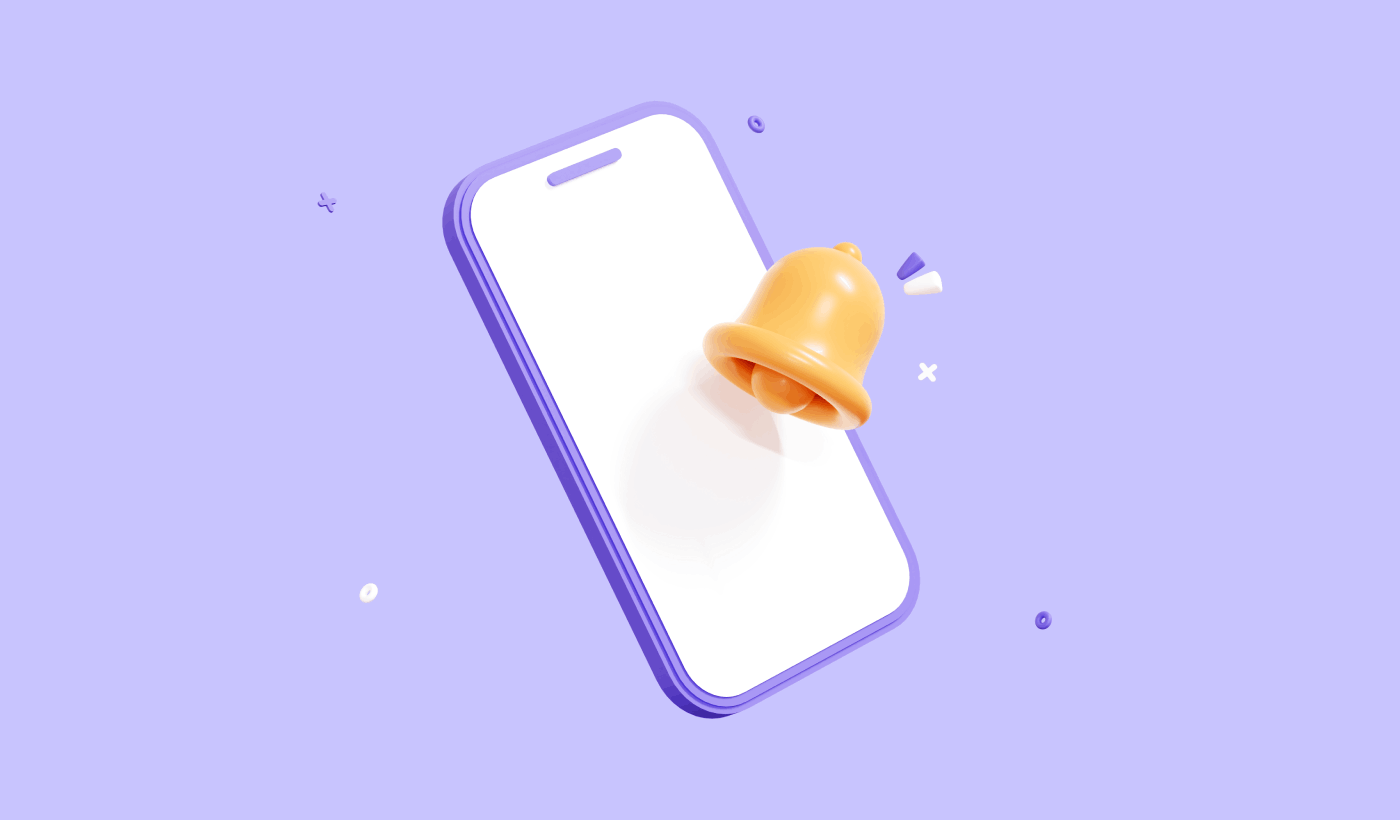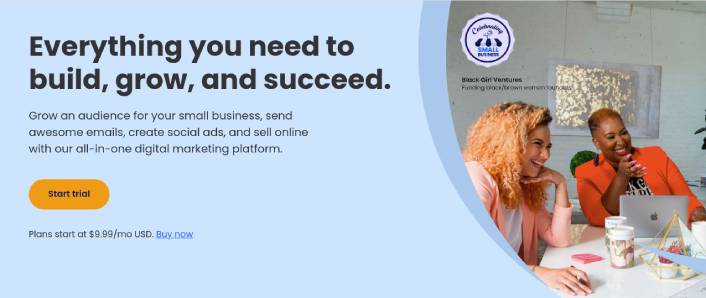Looking for an easy way to add a blog subscription widget in WordPress?
You want to make it as simple as possible for your readers to subscribe to your blog. By having people subscribe to your blog, you can get repeat traffic, engagement, and sales. And the best way to do it is to use a widget to get more subscribers.
But how do you add a subscription widget in WordPress?
In this article, we’ll show you some of the easiest ways to add a subscription widget in WordPress. And there’s no coding involved.
Let’s dive in.
How to Add a Push Notification Subscription Widget in WordPress
Push notifications are among the best ways to get repeat traffic, engagement, and sales on your site. But the traditional way to get push notification subscribers is to use a simple push notification optin.
We recommend using a push notification subscription widget. The only problem is that there’s only one push notification service that allows you to create a push notification subscription widget in WordPress.
Step #1: Select a Push Notification Service
If you’re new to push notifications, you should get started with PushEngage.
PushEngage is the #1 push notifications plugin in the world.
Push notifications help you grow your website traffic and engagement on autopilot. And if you’re running an online store, PushEngage also helps you grow your sales by helping you create automated eCommerce push notifications.
You can get started for free, but if you’re serious about growing your business, you should buy a paid plan. Also, before buying any push notification service, you should check out this guide to push notification costs.
Here’s a quick glance at what you get with PushEngage:
- High-converting automated campaigns
- Multiple targeting and campaign scheduling options
- Goal tracking and advanced analytics
- Smart A/B testing
- A Dedicated Success Manager
You’ll see that PushEngage is hands down the best bet if you want to build traffic, engagement, and sales for your business. And if you’re on a budget, you can always get a little bit creative with your push notifications.
The best part is that you can use PushEngage to create subscription widget in WordPress.
Step #2: Create a Subscription Widget in WordPress
Head over to the PushEngage dashboard and go to Design » Widgets and enable the Subscription Management Widget:
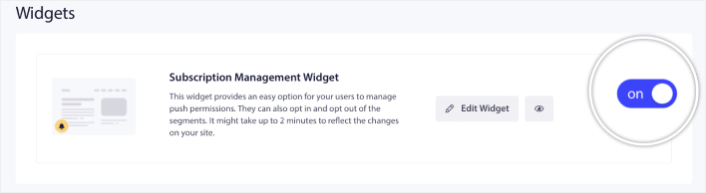
Click the Edit Widget button to customize your widget. Start by customising the look and feel of your widget to match your brand’s design language under Look and Design:
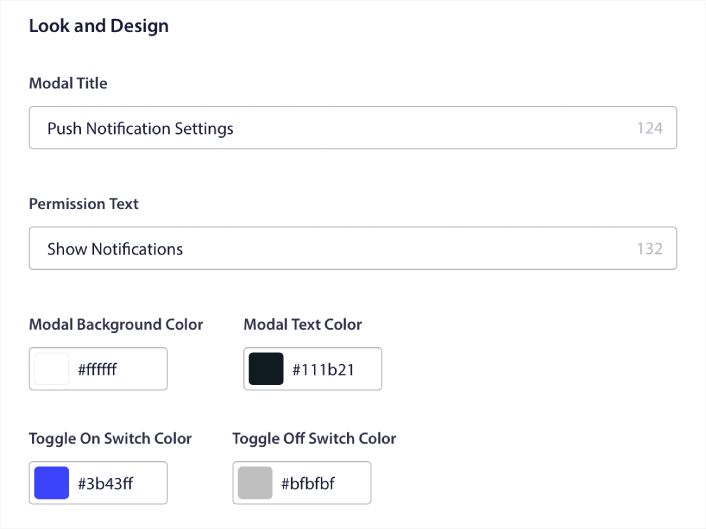
You can create a completely custom popup modal that sticks around even when your visitors don’t subscribe from your default popup modal. If the sizing of the popup trigger button feels off to you, you can customise that as well under Trigger Button:
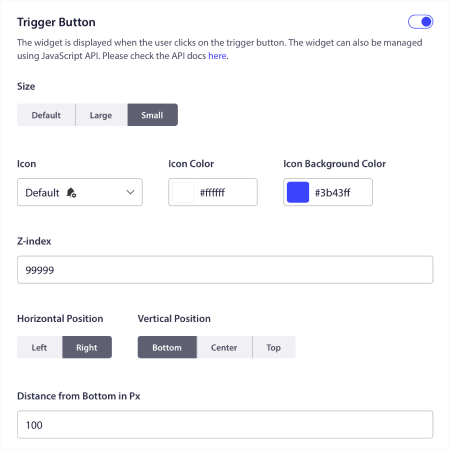
Step #3: Select Where to Show the Subscription Widget in WordPress
And the coolest bit is that you can also select specific pages to display the widget under Trigger Button Display Rules:

By default, the button will be shown across all pages. But you can create custom targeting rules to show specific versions of the widget by targeting specific:
Locations:
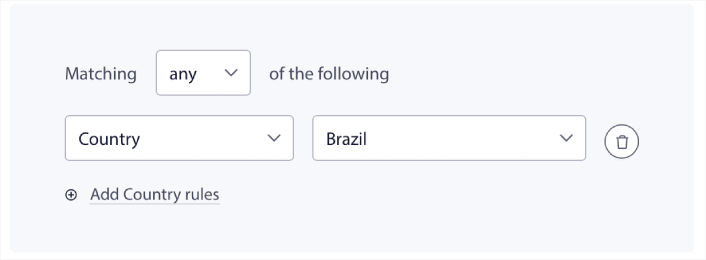
Devices:
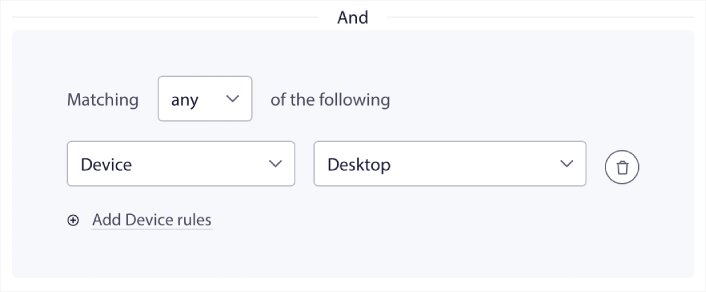
And URLs on your site:
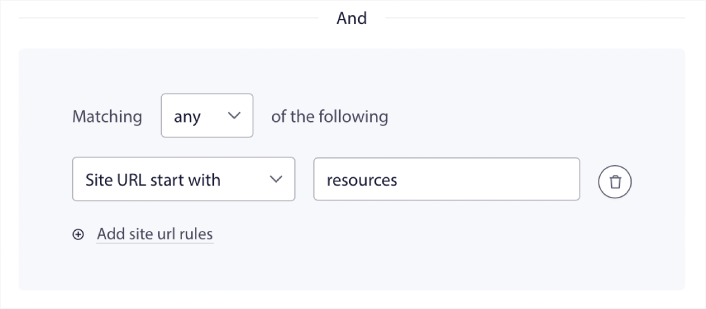
Step #4: Allow Subscribers to Set Push Notification Preferences
To take things to the next level, you can also allow your subscribers to select what types of notifications they want to receive under Segment Preferences:
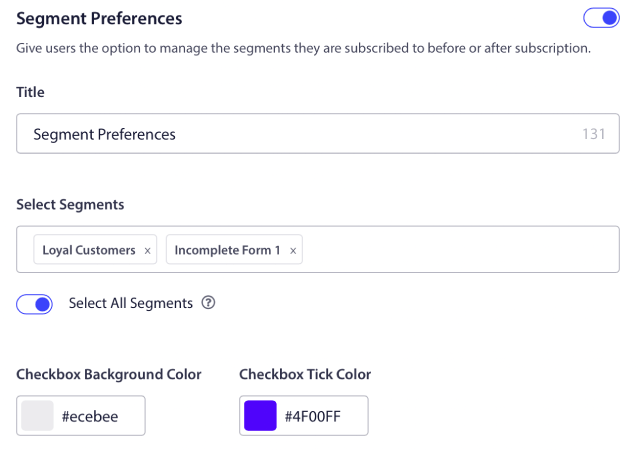
If you enable Select All Segments, then your subscribers will get automatically added to all the selected segments by default:
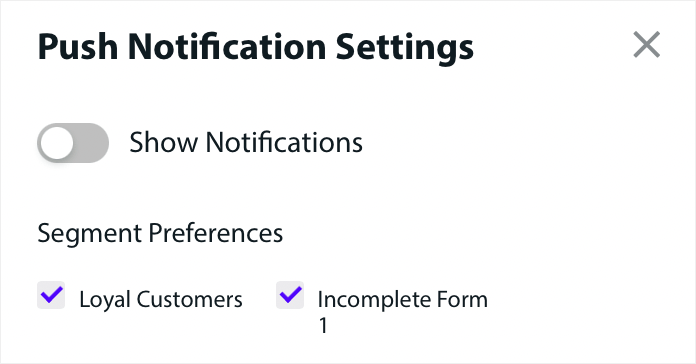
This is an incredibly powerful feature for news sites and blog sites.
Step #5: Ask for Permission to Send Personalized Push Notifications
If you’re running a eCommerce push notifications on your site, a lot of those are going to be triggered push notifications. This includes:
- Browse Abandonment Push Notifications
- Cart Abandonment Push Notifications
- Price Drop Alerts
- Back in Stock Alerts
And even custom triggered push notification campaigns.
With our new Subscription Management Widget, you can now allow your subscribers to choose if they want to see personalised notifications:
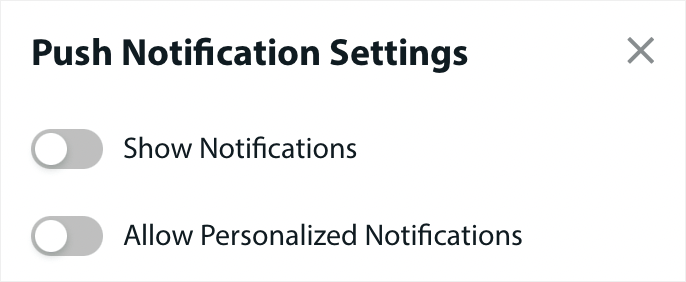
Just enable the option under Personalized Notification Settings:
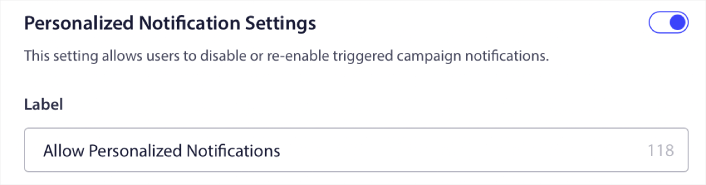
How to Add an Email Subscription Widget in WordPress
Emails are a time-tested way to increase your traffic and sales. To date, email marketing remains one of the most affordable and effective methods of marketing. The cool part is that you can create an email subscription widget in WordPress using any of the best email services.
Let’s jump right into it.
Step #1: Selecting a Email Marketing Service
Hands down, the very best service for high-growth businesses is Constant Contact. It has all the features you need, comes with flexible pricing, and it’s super easy to use. You can also focus on the most important metrics. to grow your business right from the analytics dashboard.
Constant Contact is the best email marketing service to set up autoresponders for your business. It’s super easy to use and offers tons of automation features to improve your email campaigns.
Here’s what makes Constant Contact such a great choice for setting up email autoresponders:
- Easy drag and drop builder to create emails
- Hundreds of pre-designed email templates
- Welcome messages, birthday offers and abandoned cart autoresponders
- List building tools and signup forms to grow your audience
- Split testing for targeted emails
- Integrations with CRMs and third-party services
- Excellent support via live chat and phone
Not to mention, Constant Contact has a forms plugin for WordPress that you can use to collect leads and nurture with autoresponders.
Step #2: Creating Your Email Subscription List
Once you’ve created your account, it’s time to set up your email list. Head over to your Constant Contact account and click on the Contacts button and then click the Create List button.

A popup window will now open. You’ll be asked to provide a name for your email list. It can be whatever you want, but let’s call it Newsletter for this example.
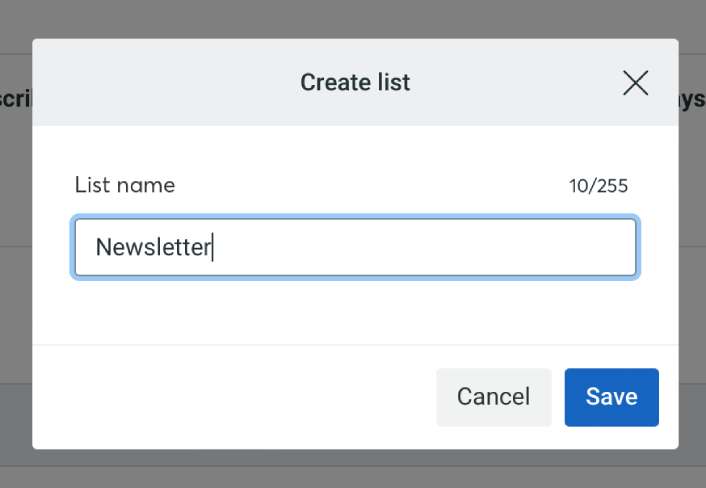
Don’t forget to click the ‘Save’ button when you’re done. Now you have a new list people can subscribe to.
Step #3: Creating a Contact Form in WordPress
We recommend using WPForms to create contact forms on your WordPress site.
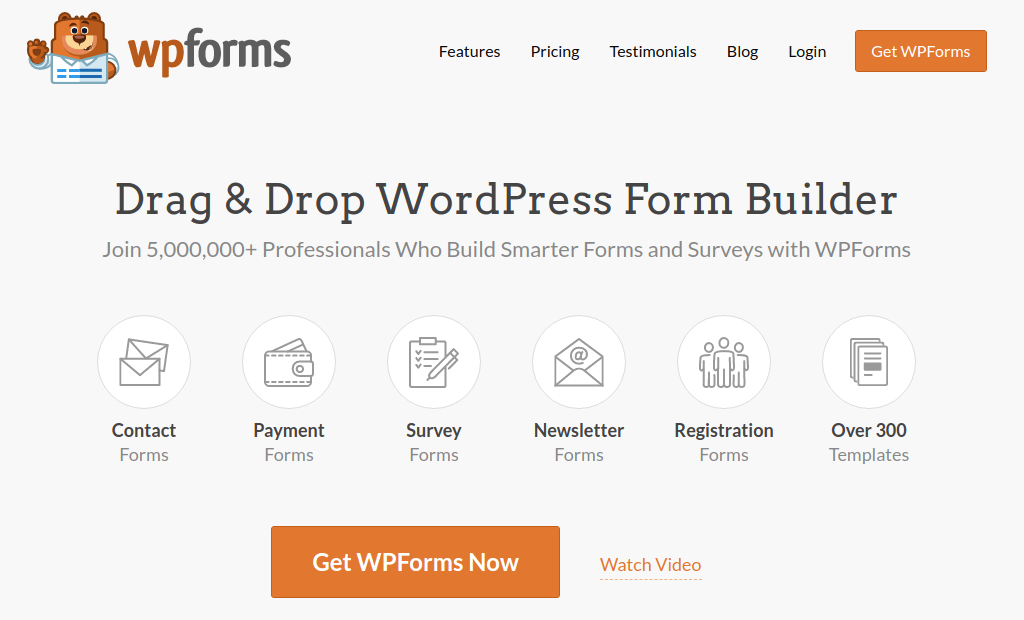
WPForms is the #1 WordPress form builder plugin with over 3 million users. You get a drag and drop form builder, which means that you can create WordPress forms with incredible features in a matter of minutes.
You can also use WPForms Lite, which is the free version of WPForms. So, if you’re looking for a free form builder to get started with, you can use the Lite version. Later, when you need more powerful features for your forms, you can upgrade to the paid plans.
If you’re not sure how to create a form, check out this article on how to create a WordPress form for detailed instructions.
Once your signup form is ready, connect it Constant Contact. Simply click on the Marketing tab and select Constant Contact.
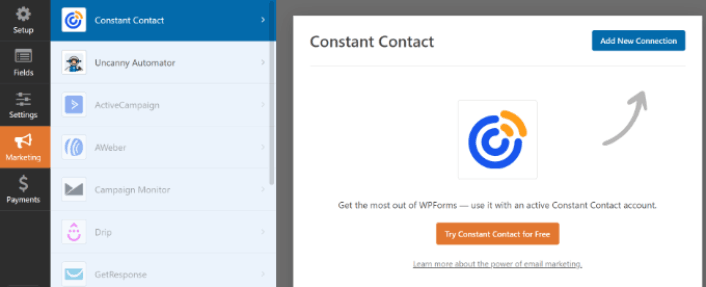
Click on the Add New Connection to create the connection. Then, click on the link that says Click here to register with Constant Contact.
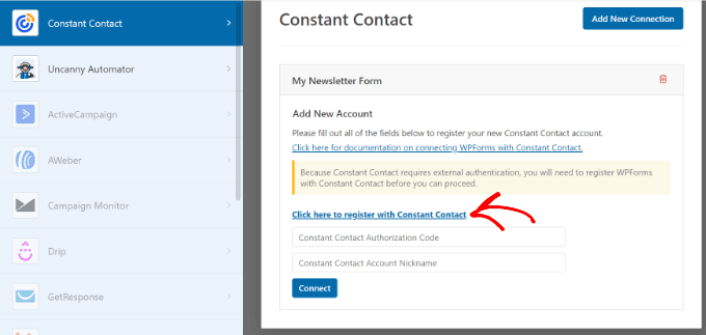
Once you click the link, a popup will prompt you to sign in to your Constant Contact account. Go ahead and sign in. You’ll be given a long authorization code to register your form. Make sure to copy the authorization code.
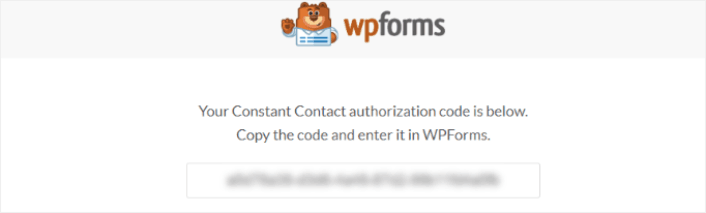
Paste the authorization code in WPForms settings and click on the Connect button to continue.
Step #4: Add Your Subscription Widget to Your WordPress Site
Go to the Appearance » Widgets page and drag and drop to add the WPForms widget block to your sidebar.
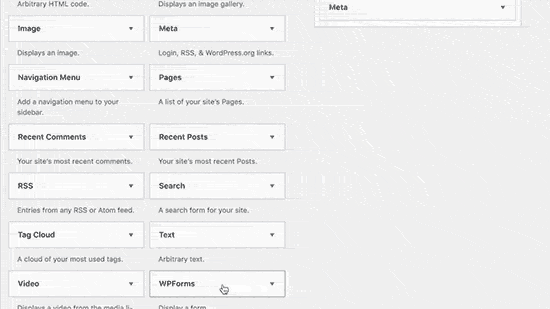
And you’re done!
What to do After You Add a Subscription Widget in WordPress
That’s all for this one, folks!
By now, you’ve created your first subscription widget in WordPress.
Now, all that’s left is generating traffic to your site so that your widgets can get to work. A simple way to do that is to start using push notifications.
Sending push notifications is a great way to generate repeat traffic for your site. If that’s something you’re interested in, you should check out these articles as well:
- Push Notification Cost: Is It Really Free? (Pricing Analysis)
- How to Get More Traffic to Your WordPress Blog (9 Easy Ways)
- How to Boost Your Web Push Notification Opt-In Rate (7 Ways)
- How to Add a Web Notifications WordPress Plugin to Your Site
We recommend using PushEngage to send your push notifications. PushEngage is the #1 push notification software in the world. So, if you haven’t already, get started with PushEngage today.