Looking for a tutorial on how to create a welcome push notification for your site?
A welcome push campaign is a perfect way to re-engage with your audience without being intrusive. Your subscribers will WANT a way to confirm that they’re really subscribed to your emails and push notifications.
Creating an automated sequence of welcome push notifications is the perfect way to onboard website visitors.
In this article, we’re going to show you how to create a welcome push notification campaign in less than 10 minutes.
Sounds good? Let’s dive in.
Why You Should Use a Welcome Push Notification
Push campaigns are a powerful way to connect with your customers in real-time. By delivering personalized messages that are tailored to their interests and behavior, you can engage with them on autopilot.
One type of automated push campaign you need to start using is a welcome push notification.
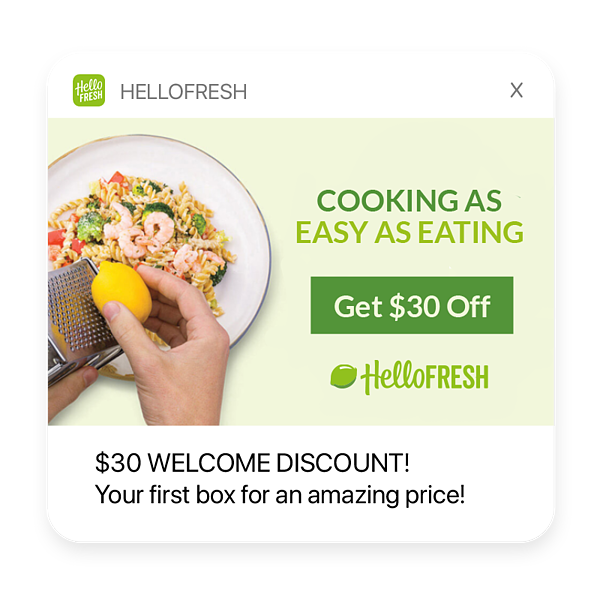
A welcome push notification is an automated message that is sent to users when they first sign up for your push notification program. It provides them with important information about your brand and what they can expect from your push notifications.
Here’s why you should use a welcome push notification:
- Create a lasting impression: A welcome push notification is the first message that your customers receive from your brand. It’s your chance to make a great first impression and set the tone for the rest of your communications.
- Build brand loyalty: A welcome push notification can help you establish a strong relationship with your customers right from the beginning. By providing them with valuable information and setting expectations, you can create a sense of trust and loyalty.
- Increase engagement: A welcome push notification can also be used to encourage your customers to take action. You can include a call-to-action button that directs them to a specific page on your website or encourages them to make a purchase.
- Offer a personalized experience: Finally, a welcome push notification allows you to personalize the experience for each customer. By using data and insights about their behavior and preferences, you can create a message that is tailored to their needs and interests.
A welcome push notification is a crucial tool for building a strong relationship with your customers. By using this type of notification, you can make a great first impression, build brand loyalty, increase engagement, and personalize the experience for each customer.
How to Create a Welcome Push Notification Campaign
Before you create a welcome push notification campaign, you need to select a push notification service. A push notification service is a software that allows you to create push campaigns without any coding.
We recommend using PushEngage.
PushEngage is the #1 push notifications plugin in the world.
Push notifications help you grow your website traffic and engagement on autopilot. And if you’re running an online store, PushEngage also helps you grow your sales by helping you create automated eCommerce push notifications.
You can get started for free, but if you’re serious about growing your business, you should buy a paid plan. Also, before buying any push notification service, you should check out this guide to push notification costs.
Here’s a quick glance at what you get with PushEngage:
- High-converting automated campaigns
- Multiple targeting and campaign scheduling options
- Goal tracking and advanced analytics
- Smart A/B testing
- A Dedicated Success Manager
You’ll see that PushEngage is hands down the best bet if you want to build traffic, engagement, and sales for your business. And if you’re on a budget, you can always get a little bit creative with your push notifications.
NOTE: If you’re running a WordPress site, you should install and activate the PushEngage WordPress plugin.
Step #1: Create a Free PushEngage Account
Head over to PushEngage and click on Get Started for Free Now:

You can get started with the free plan. But if you’re looking for the most powerful browser notifications, you should select a paid plan based on your business needs. Once you know which plan you want, click on Get Started to create your PushEngage account.
Step #2: Sign Up for PushEngage
Now, it’s time to create your PushEngage account. Start by signing up with an email address or a Gmail ID:
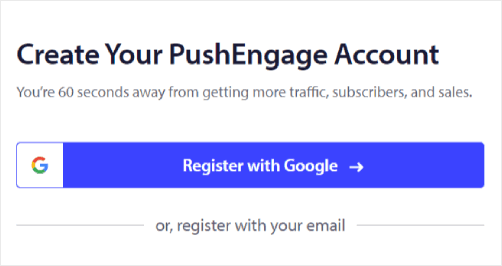
Then, fill out your account details:

And add your credit card information to buy your plan:
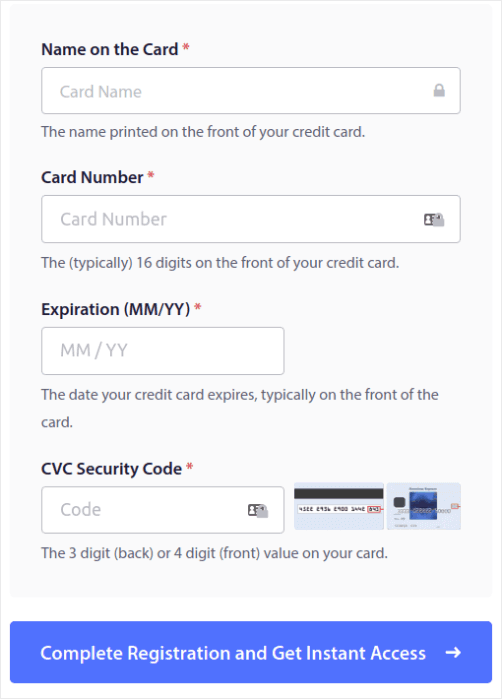
If you selected the free account, then your credit card will never be charged any money until you choose to upgrade your plan. And now, you’re all set to get access to your PushEngage dashboard. Just click on Complete Registration and Get Instant Access.
If you’ve used OneSignal or PushAlert before, you’ll see that PushEngage gives you a much cleaner experience from the dashboard. The OneSignal dashboard isn’t meant for advanced campaigns. For that, you’ll need the API more than the OneSignal plugin.
Step #3: Install the Web Notifications WordPress Plugin
NOTE: If you’re not running a WordPress site, you should check out our installation guides to get started.
You’re done creating your account. So, head over to the PushEngage dashboard and follow along:

Click on Site Settings » Site Details and click the Click Here For Setup Instruction button:

Click on the WordPress tab and click on the Install PushEngage WordPress Plugin button to install the plugin on your website.

Here’s the cool part: When you created your PushEngage account, you already synced your website with your PushEngage account. So, click on the installation link in the PushEngage dashboard to automatically install the PushEngage WordPress plugin to your website.
Step #4: Connect Your WordPress Website with PushEngage
When you’re done installing and activating the PushEngage WordPress plugin, you’ll see the PushEngage onboarding wizard:
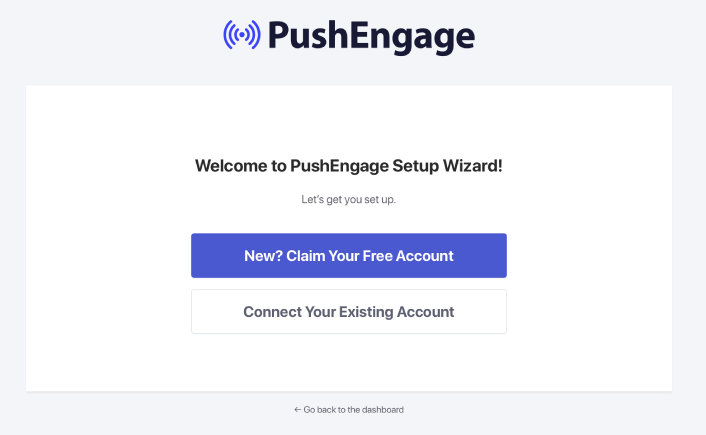
The wizard is fairly straightforward. If you’re a new user, click on New? Claim Your Free Account. And if you’ve already signed up, click on Connect Your Existing Account.
Next, you can select your site from the Select a Site dropdown under Connect a registered site if you’ve already registered a site during signup:
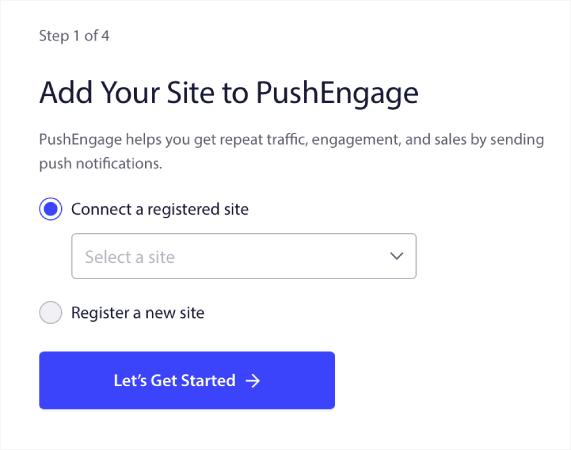
Or, you can click Register a new site to add a new site if you have a Premium pricing plan or higher. In the next step, the onboarding wizard will prompt you to install other must-have WordPress plugins.
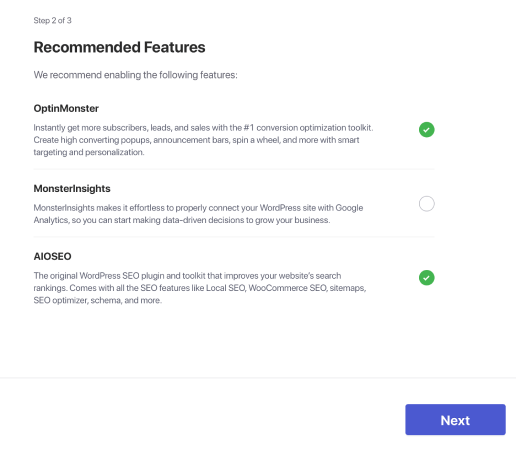
If you followed each step correctly, you’ll see this success message from the wizard:
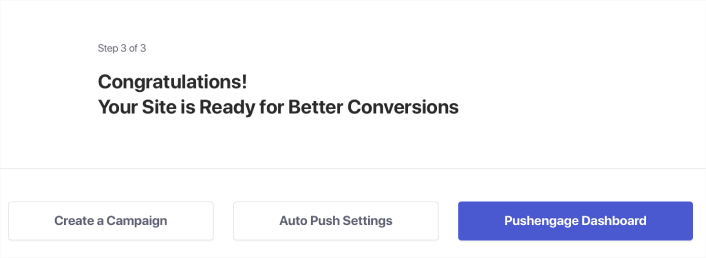
You are now ready to create campaigns and push notification popup modals.
Step #5: Create a New Drip Campaign
Go to PushEngage dashboard and head over to Campaign » Drip Autoresponders and click on Create New Drip Autoresponder:

Then, name your campaign (we suggest something like Welcome Drip), and under Content, select the option that says, “Send notification immediately after user subscribes“):

At this point, you can click on the arrow next to the notification to edit the content of your notification.
Step #6: Draft Your Welcome Push Notification Campaign
If you have a Premium or Enterprise plan with PushEngage, you’ll be able to add more than one notification to create a sequence of automated welcome messages. Just click on Add New Notification and edit the content.
Once you’re done, click on Drip Settings and select the option to send your welcome campaign to all subscribers:

Then, scroll down to set your own UTM parameters to track the push notifications:
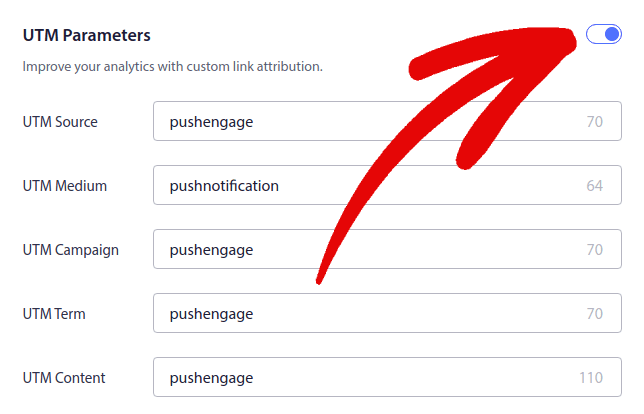
And when you’re done, scroll back up and click the Activate Autoresponder button:

And you’re done!
Step #7: Configuring the PushEngage Popup Modals
Now, head back to your WordPress dashboard. Go to PushEngage » Design:
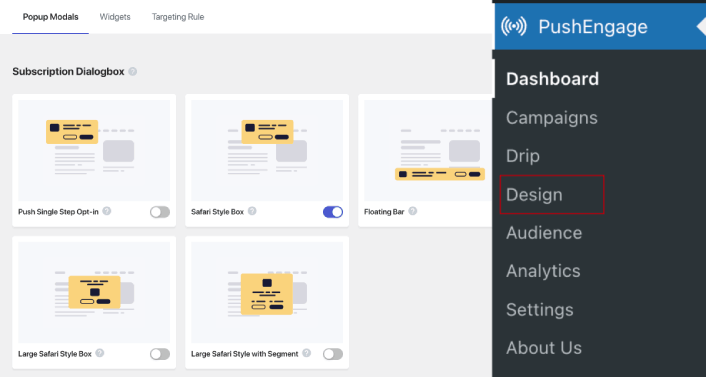
And you can set up as many popup modals as you please. Of course, you can make sure that they get triggered at different times under Display Options for each popup modal.
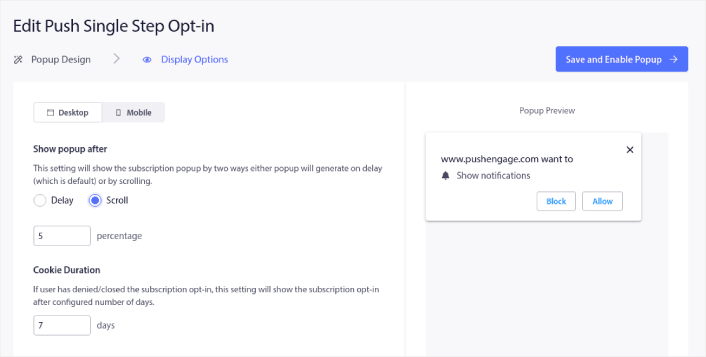
The idea here is to give your visitors a solid reason to subscribe. If you need some help with that check out our article on how to create a custom push notification opt-in.

And if you want to create more targeted popup modals, you can use the targeting rules under the Targeting Rule tab:
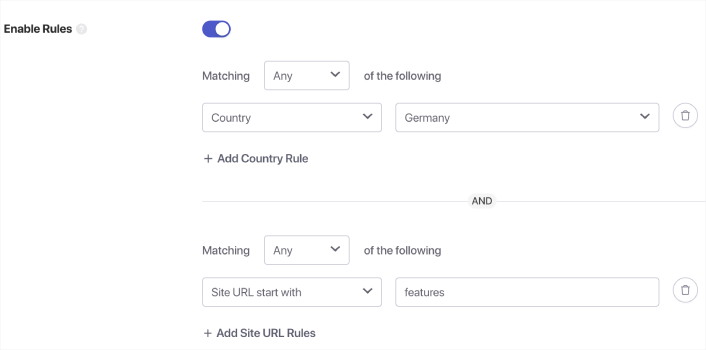
These are global targeting rules and will get preference over targeting rules for individual popup modals. But if you wish, you can create robust targeting rules for each modal by editing them.
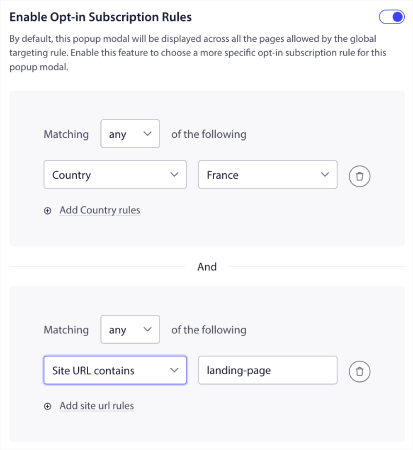
For instance, you can create popup modals in different languages to target visitors from different countries.
And if you’d like some templates with a high click-through rate to get started, you should check out this article on high-converting push notification opt-ins.
Bonus Step: Create Segments and Audience Groups for Better Personalization
Nothing beats the level of personalization you can get by creating segments and audience groups for your push notification subscribers. Go to PushEngage » Audience and start creating segments and audience groups right away.
Under the Segments tab, you can create new segments or edit existing ones:
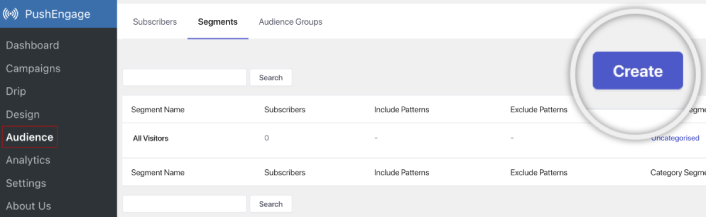
And if you need even deeper personalization, create an audience group in the Audience Groups tab:
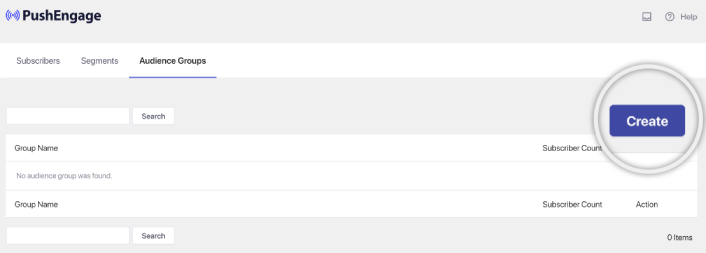
If you’re new to push notification segments and personalized push notifications, you should check out our article on how to create segments and our announcement on advanced audience grouping.
Using segments and audience groups, you can easily create multiple welcome push notification campaigns for different types of subscribers.
What to do After You Create a Welcome Push Notification
That’s all for this one, folks!
Did you like our examples? Have you ever received even better website welcome messages? Leave a comment below and let us know.
Also, what kind of website welcome messages are you planning to set up?
Our personal recommendation is to start with push notifications. Push notifications are really great tools to increase your engagement and conversions as well.
Not convinced? Check out these resources, then:
- 7 Smart Strategies to Boost Customer Engagement
- Are Push Notifications Effective? 7 Stats + 3 Expert Tips
- How to Set Up Abandoned Cart Push Notifications (Easy Tutorial)
We recommend using PushEngage to send your push notifications.
PushEngage is the #1 push notification software in the world. So, if you haven’t already, get started with PushEngage today!
