Looking for a way to fix WooCommerce products not showing on shop page?
It’s hard enough managing a shop without having to see your entire inventory not get displayed. The worst part is that there aren’t a lot of good guides to help you resolve this issue.
And the fact that this issue pops up from WordPress and WooCommerce when they are super popular software is even more confusing. But the good news is that you can fix this issue once and for all.
In this article, we’re going to look at some very simple ways to fix the WooCommerce products not showing on shop page error. It should take you less than 10 minutes to resolve the problem forever.
Sounds good? Let’s dive in.
Send eCommerce Push Notifications Today!
Push notifications are a super effective, low-cost marketing tool to help you grow your repeat traffic, engagement, and sales on autopilot.
Why Are WooCommerce Products Not Showing on Shop Page?
Let’s start by taking a look at some of the most common reasons why WooCommerce products are not showing on your shop page.
#1. Custom Shop Page
Did you just switch to a new WooCommerce theme and now you’re scratching your head wondering why your Shop page is mysteriously empty? Well, don’t worry, there’s a good chance that your new theme might be the culprit.
You see, some themes come with their own custom Shop page layouts. If that’s the case with your new theme, you’ll need to do a quick tweak in your WooCommerce settings to make sure your products make a triumphant return to the Shop page.
Here’s the scoop: you’ll want to set this custom Shop page as the default one in your WooCommerce settings. Once you’ve done that, your products should start showing up on your Shop page without any hitches. It’s a simple fix to get your shop back in action!
#2. Plugin Conflict
Another common reason why your WooCommerce Shop page might be refusing to show products is the dreaded plugin conflict.
You see, not all WordPress plugins play nicely with each other. Sometimes, when you introduce a new plugin to your site, it can throw a wrench into the works by conflicting with other plugins you already have on board.
This is especially true when dealing with plugins that haven’t seen updates in a while. If a plugin’s developer has been slacking on updates, it’s more likely to cause compatibility issues, especially with a complex system like WooCommerce.
So, if you’ve recently added a plugin to your WordPress arsenal and suddenly your Shop page has gone rogue, it’s time to put on your detective hat and investigate whether that new plugin is the troublemaker.
Once you’ve identified the culprit, you can take the necessary steps to resolve the issue and get your products back on display where they belong.
#3. Products are Hidden from Display
Here’s another potential reason why your WooCommerce Shop page might be looking rather barren – product visibility settings.
WooCommerce gives you the power to fine-tune which products you want to showcase in search results and on your Shop page. It’s a nifty feature that allows you to have more control over what your customers see.
However, it’s possible that in your quest to optimize product visibility, you may have unintentionally hidden some or all of your products.
So, if your Shop page is currently displaying emptiness instead of your awesome products, it’s a good idea to check your visibility settings. You might just find that your products are set to “hidden,” and a quick adjustment can bring them back into the spotlight for your customers to admire.
#4. Permalinks Issue
In the world of WordPress, “permalinks” stands for permanent links – they determine how your internal URLs look. These settings play a crucial role in how your website’s content is structured and accessed.
Now, here’s where it gets interesting. If you’ve recently introduced any WooCommerce extensions to your site, they might have tampered with your permalinks settings without you even realizing it.
So, if you find yourself in this predicament, where products are playing hide-and-seek on your Shop page, it’s a wise move to dive into your permalinks settings. There, you might just uncover the key to restoring harmony and making sure your products are where they should be.
How to Fix WooCommerce Shop Page Not Showing Products
Now that we know what can cause problems with your WooCommerce Shop page, let’s see how you can fix them.
#1. Check if You Choose the Right Shop Page
One of the frequently encountered reasons for products not showing up on the Shop page is the selection of a custom page within your WooCommerce settings. Navigate to WooCommerce » Settings in your WordPress dashboard:
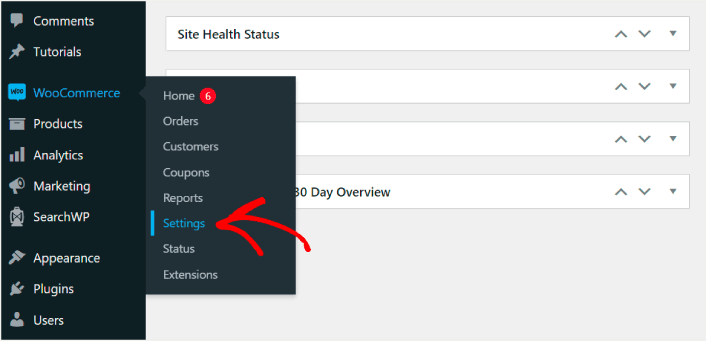
Then, click on the Products tab.
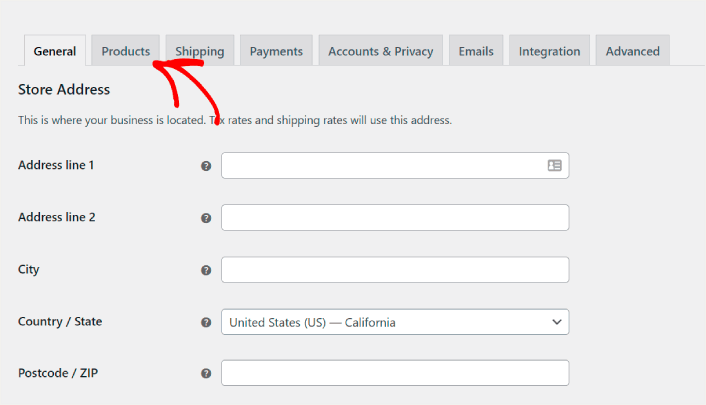
Then, scroll down to the Shop Pages option:
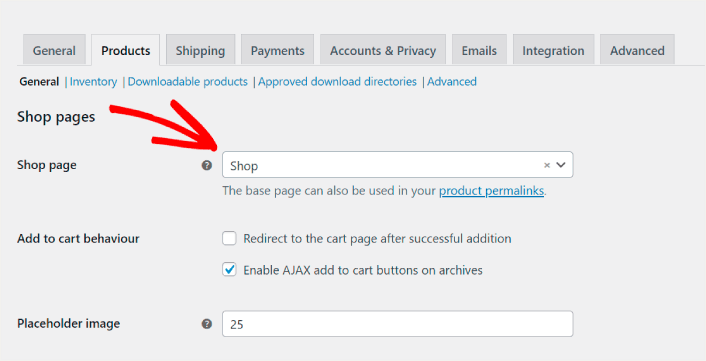
If you’re using a custom theme or a custom shop page, then just select the right page from the dropdown. This should fix the WooCommerce products not showing on shop page issue in most cases.
But if the right page is selected and your shop page is still blank, then keep reading. We have some more options for you.
#2. Check if There is a Plugin Incompatibility on Your Site
A plugin conflict or incompatibility is when there’s conflicting code on your WordPress site and a specific plugin. This can potentially break your site in many ways. And one of the most common outcomes is WooCommerce product not showing on shop page.
The simplest way to check for a plugin conflict is to disable all your plugins temporarily and check if it solves the issue. In your WordPress dashboard, go to Plugins and tick the top left checkbox to select all plugins at once:
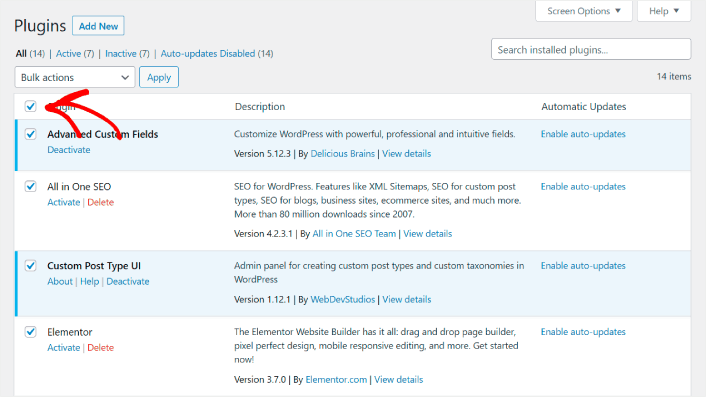
Remember to uncheck the WooCommerce plugin so that you can still check if the issue is resolved. Then, go ahead and deactivate them all.
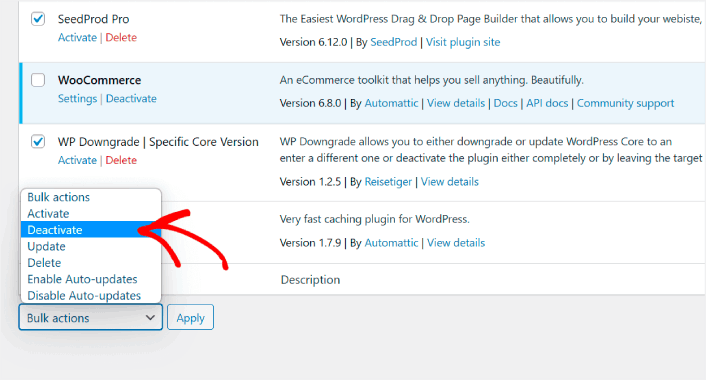
If your WooCommerce products are still not showing on your shop page, then the problem isn’t a plugin conflict. But if your issue got fixed, then it was definitely a plugin conflict. Reactivate your plugins one at a time until you find the conflicting plugin.
#3. Check the Visibility of Your Catalog
Another reason why your products may not show up on the Shop page is that you’ve changed their visibility. Head over to the Products tab in your WordPress dashboard.
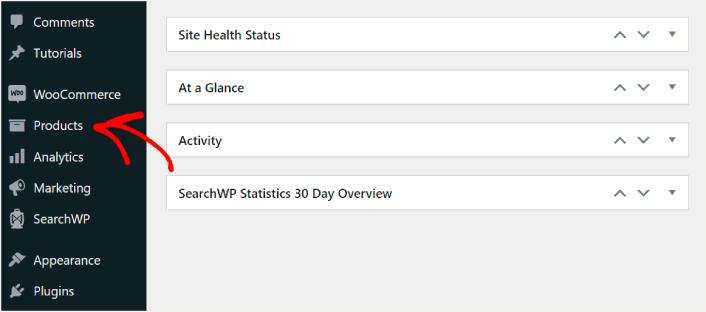
Then, click on the product whose visibility you want to check. Once you’re in the product editor, make sure that the product catalog visibility option is set to either Shop and search results or Shop only.
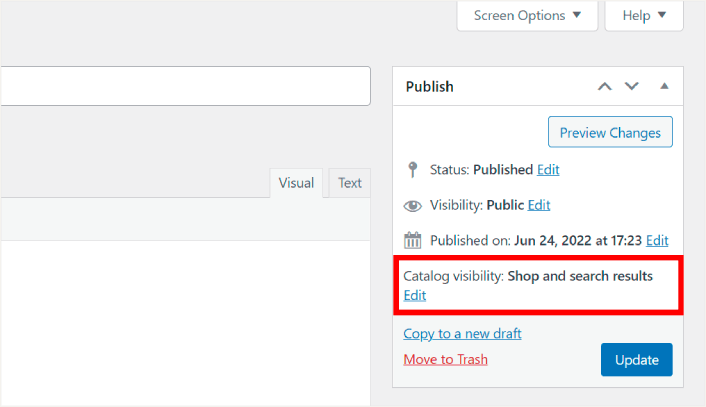
If your product visibility isn’t set to show up on the shop page, click on the Edit link and change the visibility. Don’t forget to Save or Update your product page when you’re done.
#4. Update Your Permalinks
Sometimes products may not display on the WooCommerce shop page due to a permalinks update error. It can happen when you change your WooCommerce theme or install new extensions.
To fix this issue, go to Settings » Permalinks in your WordPress dashboard.
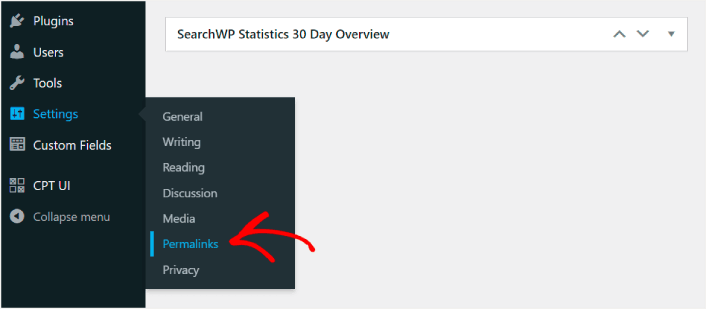
Change your permalink structure to a custom structure for your products:
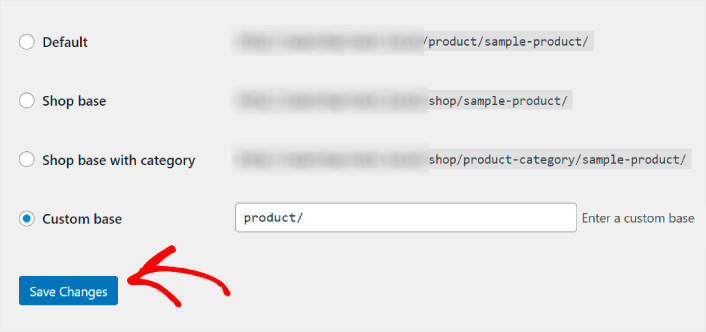
Then, click Save Changes at the bottom of the page to make WordPress update your permalinks.
PushEngage is the #1 push notifications plugin in the world. Get it for free!
After You Fix the WooCommerce Products Not Showing On Shop Page Issue
Now that you’ve fixed the WooCommerce products not showing on shop page issue, all your products are ready to make you money. It’s time to focus on bringing traffic, engagement, and sales from your content next.
And if you’re looking for new ways to get traffic, engagement, and sales, push notifications can be super useful for your site.
If you’re not 100% convinced, you should check out these resources on how to effectively use push notifications:
- How to Set Up Browse Abandonment Push Notifications
- How to Set Up Abandoned Cart Push Notifications (Easy Tutorial)
- How to Add a Web Notifications WordPress Plugin to Your Site
- How to Add WooCommerce Push Notifications to Your Site
- How to Set Up WooCommerce Cart Abandonment
- 7 Smart Strategies to Boost Customer Engagement
- Are Push Notifications Effective? 7 Stats + 3 Expert Tips
We recommend using PushEngage to create your push notification campaigns. PushEngage is the #1 push notification software in the world. So, if you haven’t already, get started with PushEngage today!
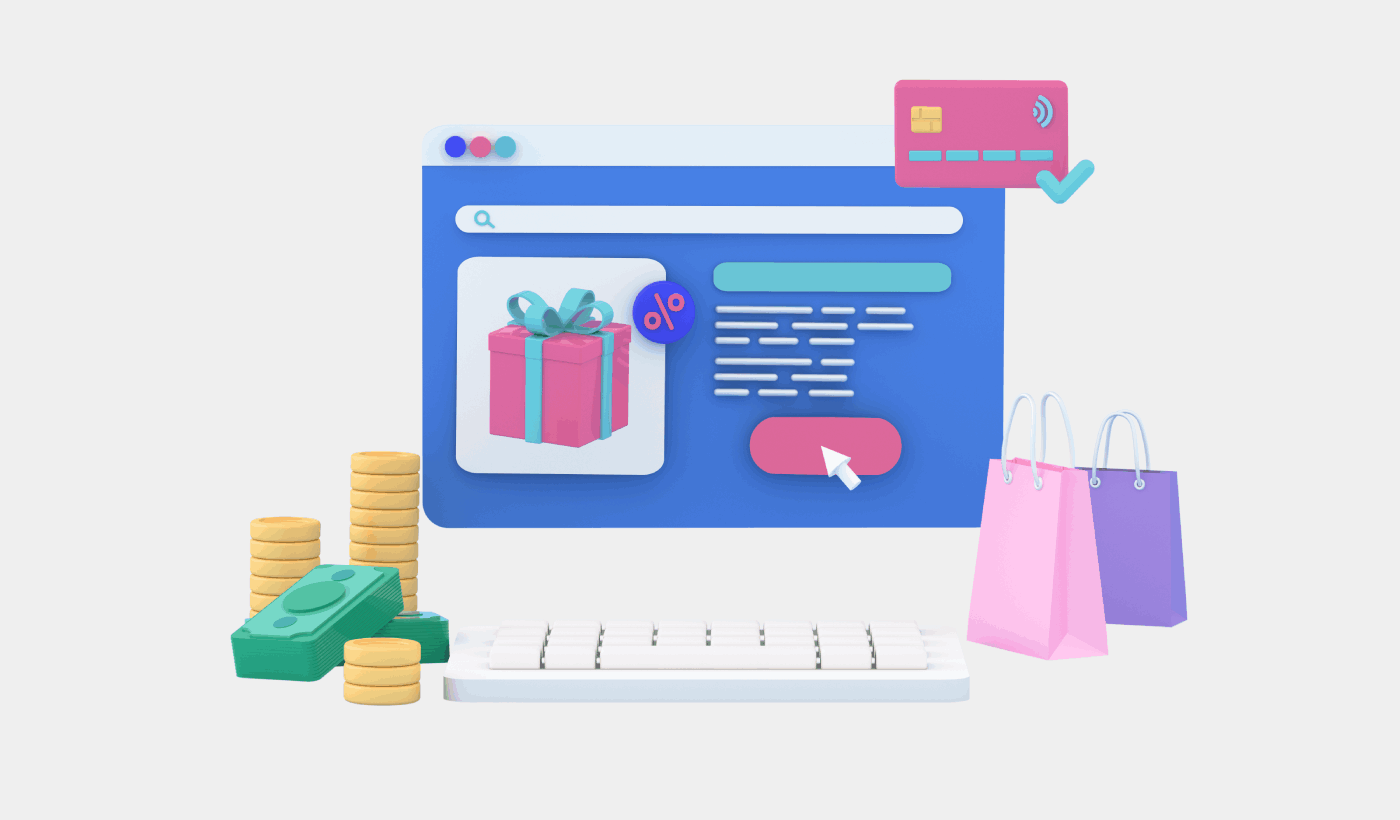
thanks
Happy to help, Angele!