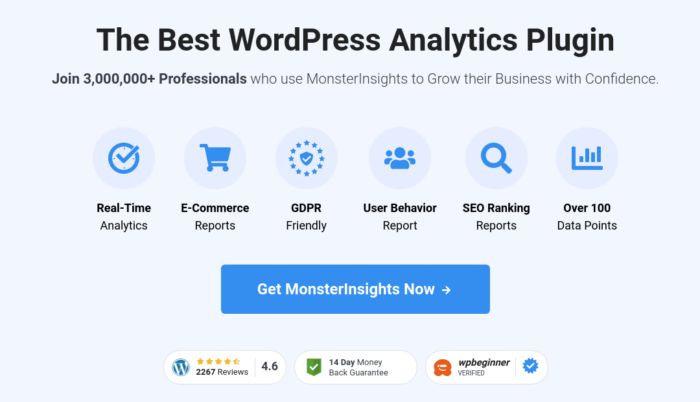Looking for a tutorial to help you set up WordPress form tracking in Google Analytics? It’s actually quite simple. In fact, you can even track form fields in Google Analytics.
Form submission tracking can help you figure out where your users are coming from. More importantly, you can track what your site visitors do when they get to your forms. Do they convert immediately? Do they drop off halfway through filling it out?
Understanding how your traffic behaves on your site is important if you want to increase your conversions.
In this article, we’ll show you how to use Google Analytics to track form submissions in WordPress. And we’ll do it in a simple, easy way.
Let’s dive in.
Can Google Analytics Track Form Submissions?
Google Analytics is extremely versatile. So, yes. You can track form submissions using Google Analytics. But not by default. To track form submissions using Google Analytics, you need to set up events in Google Analytics that get triggered when someone fills out a form.
The biggest challenge in using Google Analytics is not whether you can do it. It’s mostly a question of how easily you can do it.
We recommend that you use the MonsterInsights plugin because it’s the easiest way to get data out of GA in a user-friendly way. MonsterInsights helps you set up form tracking in Google Analytics with a few simple clicks. You won’t have to create events in Google Analytics because MonsterInsights will do it for you.
Using MonsterInsights, you can:
- Identify which forms get the highest quality submissions
- Get insights into how to optimize your forms
- Identify the high converting pages on your site
We use MonsterInsights ourselves and we wrote a full-fledged MonsterInsights plugin review. Take a look at the features in that article and jump back here so that we can get started with form tracking in Google Analytics.
How to Set Up WordPress Form Tracking in Google Analytics
You can set up WordPress form tracking in Google Analytics using different methods. In this article, we’re going to check out three ways to do it. Before you get started, you should check out a few simple guides:
- Signup for WPForms to create WordPress forms visually.
- Create your first WordPress form using WPForms
- Set up your Google Analytics account
If you’ve never installed a WordPress plugin before, check out this article on how to install a WordPress plugin. Once that’s done, you’re ready to set up WordPress form tracking in Google Analytics.
Method#1: Track Form Submissions with MonsterInsights (Easy)
Let’s start with the easiest method on this list. The easiest way to track forms in Google Analytics is to use the MonsterInsights plugin.
MonsterInsights is the best Google Analytics plugin for WordPress. It lets you easily review GA data about:
- Website visitors
- Top pages or posts
- Form views and conversions
- Ad performance for Google Ads
If you’re running an eCommerce business, you can also set up Google Analytics eCommerce tracking to increase direct sales. MonsterInsights is a really cool plugin because you don’t need to set up tags or insert code into your WordPress site. To begin, let’s install and configure MonsterInsights.
Step #1: Install MonsterInsights
Go ahead and buy the MonsterInsights plugin first. Then, go to your MonsterInsights dashboard and click the Download button to download the plugin:
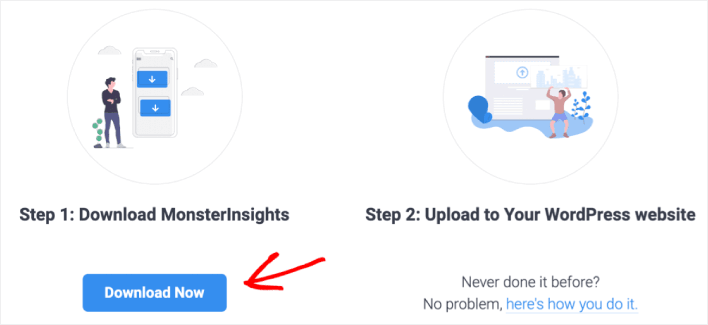
Once you’re done downloading the plugin, upload it to your WordPress site, install it, and activate it. The MonsterInsights Setup Wizard gets launched as soon as you activate the plugin. Go back to the MonsterInsights dashboard and copy your License Key:
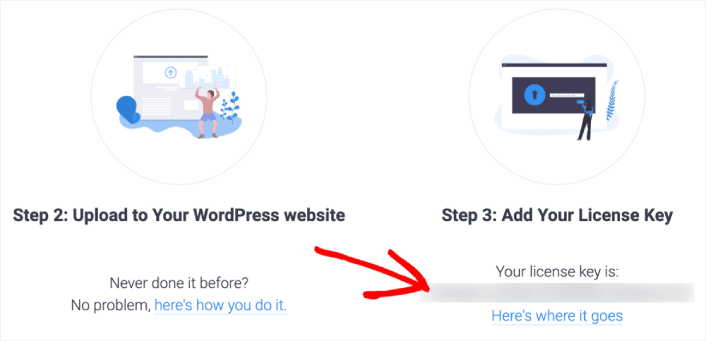
And paste it into the Setup Wizard:
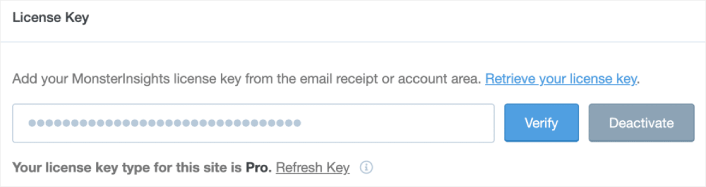
Step #2: Set up MonsterInsights
Next, you’ll need to connect MonsterInsights to your Google Analytics account. It’s really easy to do. In the Setup Wizard, just sign in with your Google Account and MonsterInsights will take care of the rest by itself.
Then, MonsterInsights asks you to confirm what to track such as:
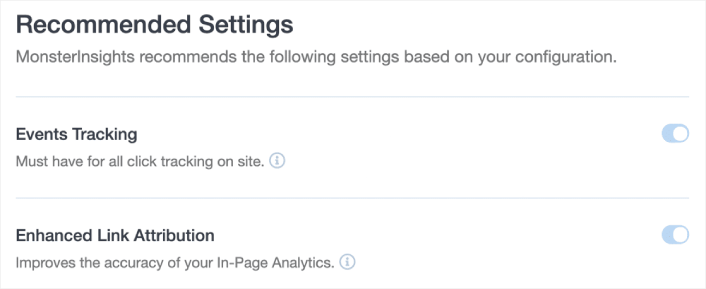
Choose the tracking types you need under Recommended Settings. You can choose to set up:
- Events tracking
- Enhanced link attribution
- File download tracking
- Affiliate link tracking
And more! Once that’s done, you’ll be prompted into Recommended Addons.
Step #3: Install the Forms Addon
Form conversion tracking becomes super simple with MonsterInsights. Under Recommended Addons, all you have to do is install the Forms addon.
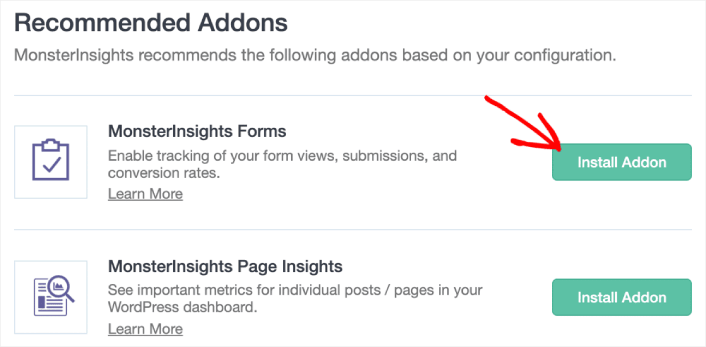
And you’re done! Follow the Setup Wizard to the end and you can now track form submissions automatically. If you’re using WPForms on your site, MonsterInsights will automatically sync up with all your forms with zero added steps.
Step #4: Get Reports on Form Tracking in Google Analytics
To see your form conversion data, all you have to do is go to the Insights » Reports section inside the WordPress dashboard:
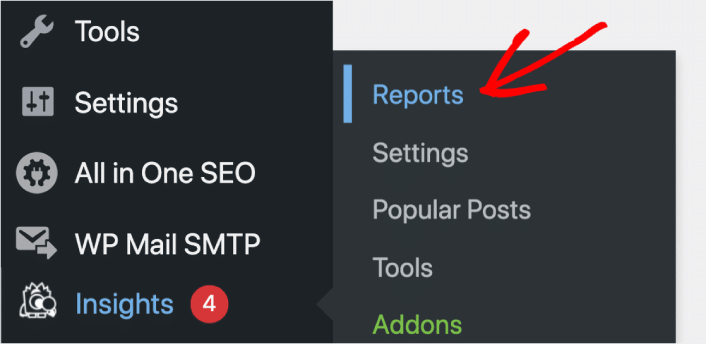
Under the Forms tab, you can see the conversion reports for all your forms:
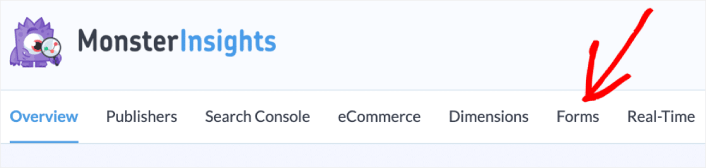
You can get real insights rather than an avalanche of data here:
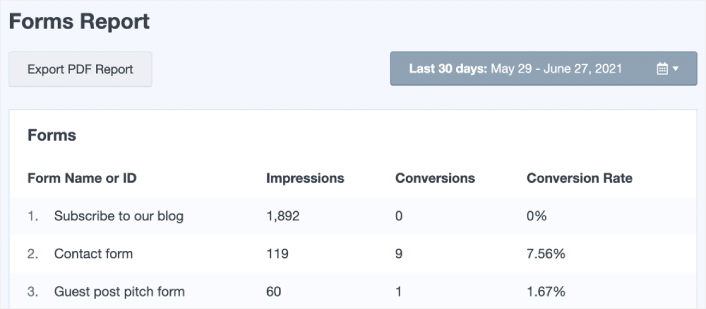
Or, you can go to your Google Analytics account and head over to Behavior » Events » Overview. In the Event Category and click on Form:
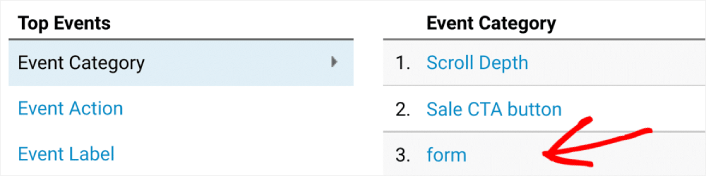
Change the primary dimension to Event Action by clicking the link just above the table:
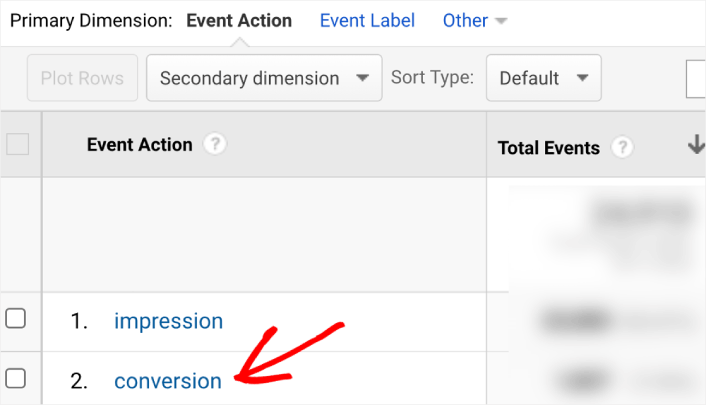
And just like that, you can set up form tracking in Google Analytics.
Method #2: Get Extra Insights with the User Journey Addon (Easy)
If you’re using WPForms, you can also get form analytics using a WPForms addon called the User Journey addon. The User Journey addon collects and reports what your users did before filling out your form.
It’s not the same as form tracking in Google Analytics. But you get a LOT of added insights from this simple, lightweight addon including:
- Time on site
- Pages and posts visited
- Time spent on each page
- Referring domain
- UTM tags
And even more. All you have to do is install the addon. Then, go to WPForms » Entries in your WordPress dashboard and you can see the entire user journey recorded for each form submission along with timestamps:
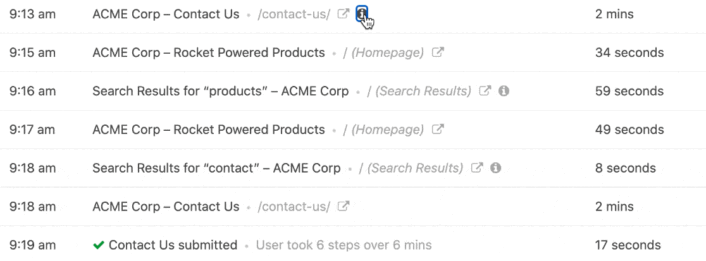
There’s no set-up, and no tracking code.
Track Form Submissions Manually (Advanced)
If you have a WordPress developer on hand or are a developer yourself, you can set up form tracking in Google Analytics without using a plugin. WordPress form plugins have webhooks to help you collect data on successful form submissions. For instance, WPForms uses the wpforms_process_complete webhook to allow developers to track form submissions.
Fair warning: This is an advanced method and you shouldn’t try it unless you have experience in WordPress development.
Every WordPress form plugin uses different hooks.
So, depending on your form plugin, you’ll need to check out their developer documentation.
What to Do After You Set Up Form Tracking in Google Analytics
Now that you know how to set up form tracking in Google Analytics correctly, you should also check out how to create form abandonment campaigns. We recommend using push notifications to recover leads from abandoned forms. Push notifications are a really great way to bring in repeat traffic, engagement, and sales to your website.
Your forms need site traffic to convert, right?
Check out these incredible resources to get started:
- How to Add a Web Notifications WordPress Plugin to Your Site
- How to Set Up Browse Abandonment Campaigns
- How to Set Up a Welcome Drip Campaign
- How to Set Up Cart Abandonment Push Notifications
If you’re just starting out with push notifications, you should get started with PushEngage. PushEngage is the best push notification software in the world. So, if you haven’t already, get started with PushEngage today.